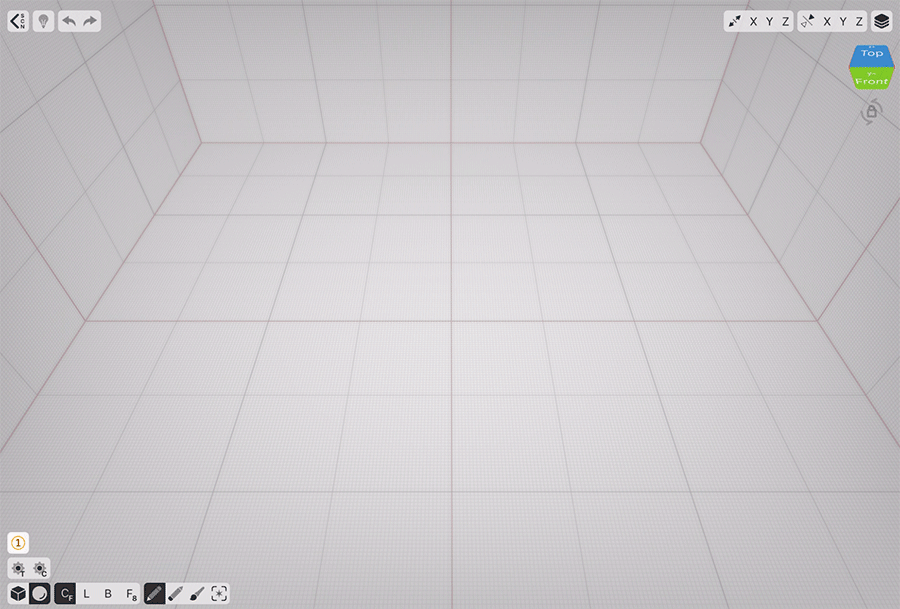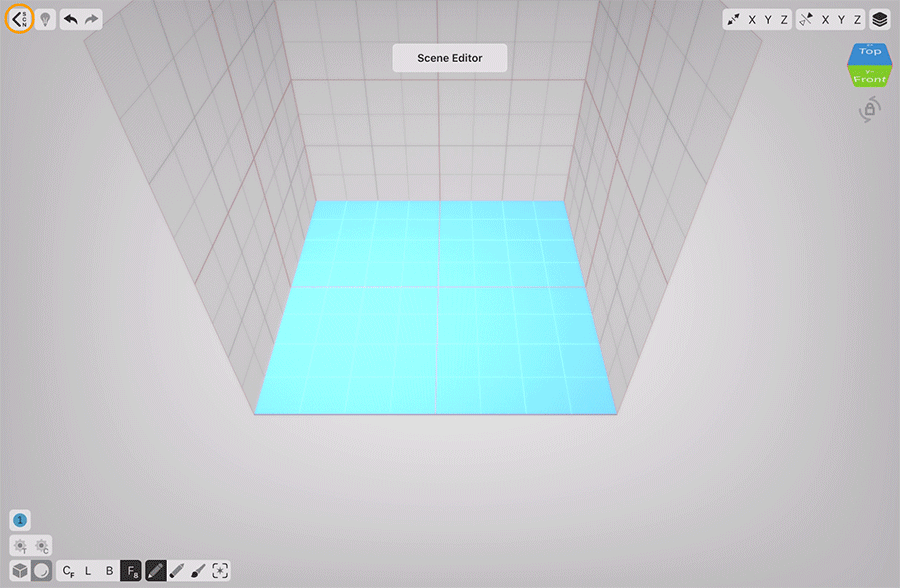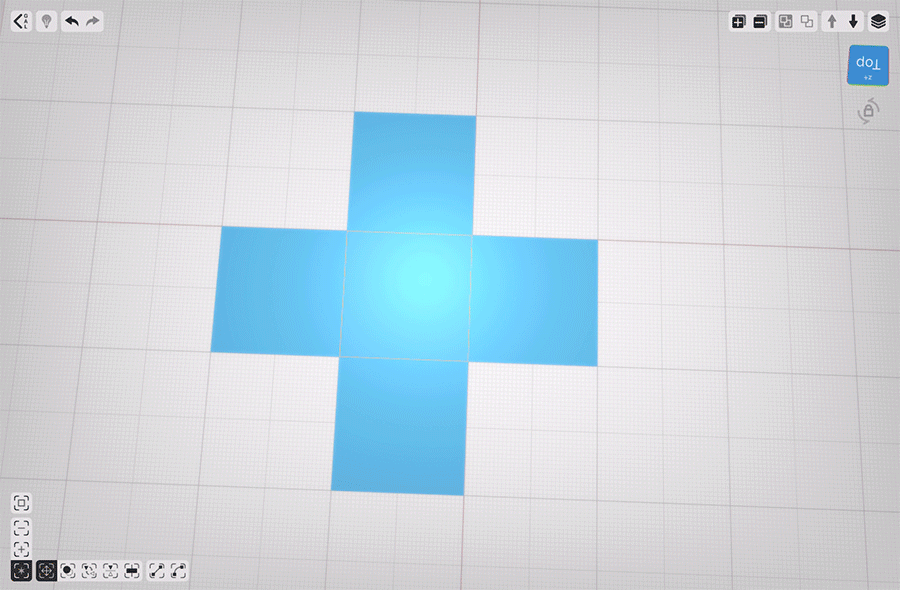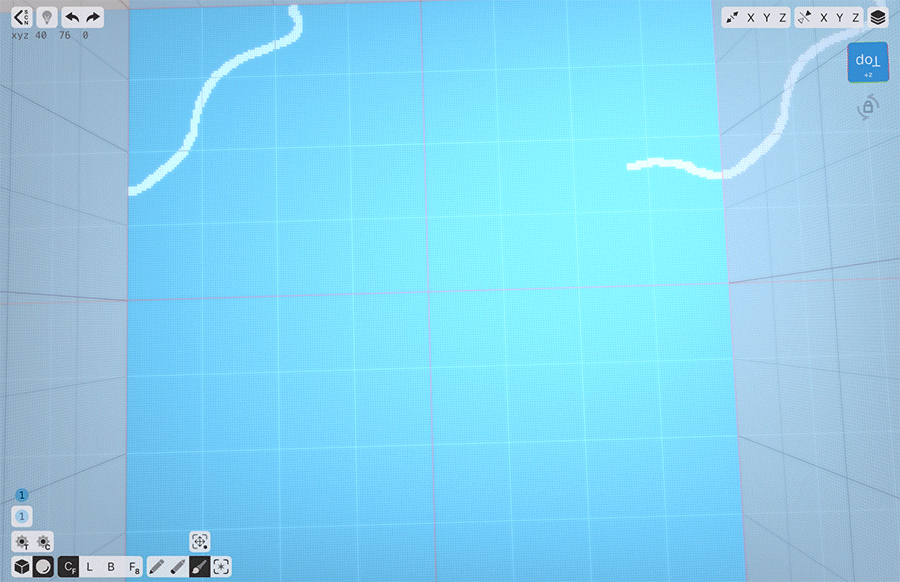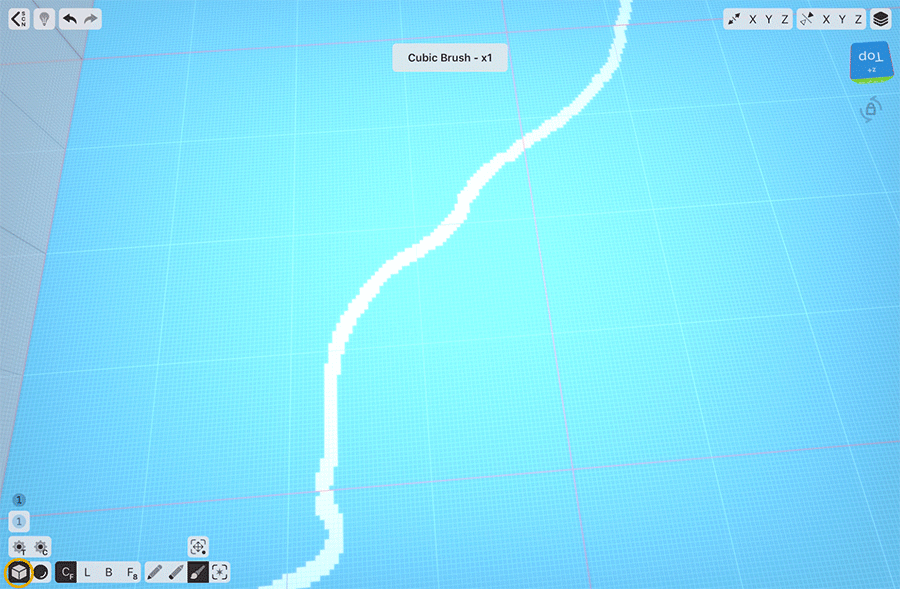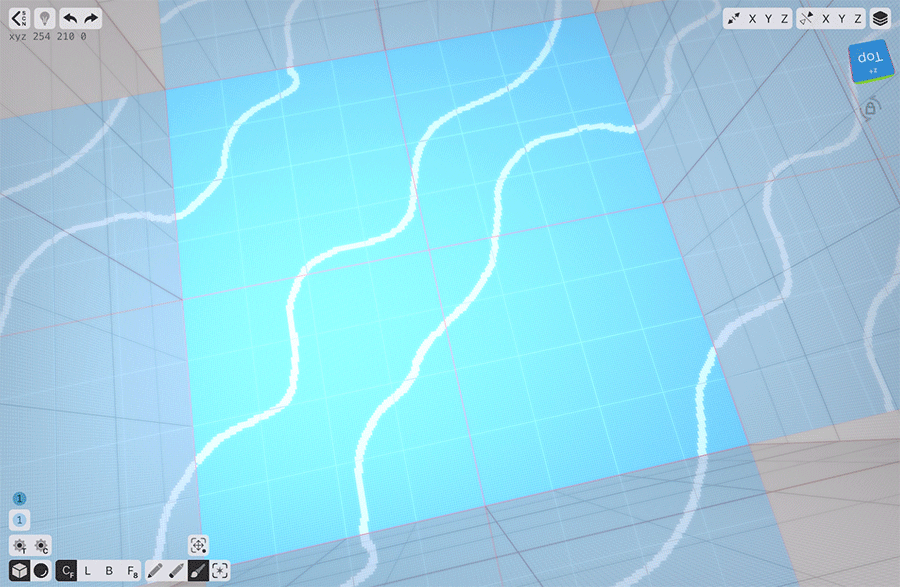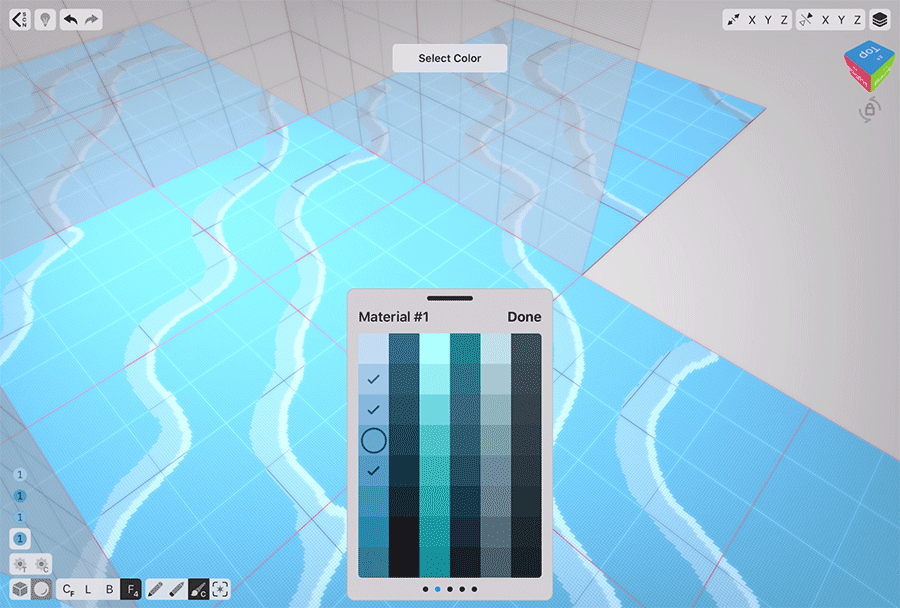En este tutorial vamos a aprender a crear un patrón sin fisuras que puede ser usado como tierra, agua o casi cualquier otra cosa que requiera una conexión de borde. Gracias a la asombrosa forma en que funciona VoxelMax, podemos crear esos patrones fácilmente.
Para ilustrar cómo funciona esto, voy a mostrarles cómo crear una superficie de agua que se mezclará sin problemas y les permitirá utilizarla como punto de partida para su creación.
Comenzando la escena
En primer lugar, vamos a necesitar un poco de agua. Vamos a crearlo usando el modo de cara con una bonita acuarela.
La base del patrón
Pasemos de nuestro editor de vóxeles al de escenas tocando el icono SCN en la esquina superior izquierda. En el Editor de Escenas VoxelMax, cuando clonas un objeto, éste permanece ligado al objeto original, y todos los cambios que haces en cualquiera de las copias se extienden instantáneamente a otras copias también. Debido a esta maravillosa característica, podemos crear fácilmente patrones sin fisuras. Usemos la herramienta de clonación y coloquemos las copias en forma de cruz alrededor de nuestro objeto original. Tengan en cuenta que buscamos una precisión voxel-perfecta, así que usemos la herramienta Move para ajustar nuestras copias alrededor de nuestro objeto original.
Entendiendo el patrón
Ahora que tenemos la forma de cruz, podemos empezar a crear el patrón en sí mismo. Golpee dos veces el objeto central (original) para volver a Voxel Editor.
Elijamos un color 3 tonos más claro que el que hemos usado para el agua, escojamos el pincel Esfera y fijemos su tamaño a 3 vóxeles y usemos la herramienta de Pintura en el Modo a Mano Alzada Centrada para dibujar nuestra primera ola. Fíjense como una vez que terminan su pincelada, aparece instantáneamente en las 4 copias que rodean nuestra área de trabajo. Esa asombrosa característica nos permitirá ajustar fácilmente nuestras ondas.
Creando la segunda ola
Ahora que vemos nuestra primera onda en los bordes de los planos circundantes, podemos conectar esos bordes entre sí, creando la segunda onda. Puedes dibujar la forma que quieras. Si rompes las líneas, tu patrón será más visible. Depende de ti decidir si quieres romperlo o no.
Arreglar las cosas pequeñas
Debido a la forma en que funciona el Pincel Esfera, vamos a obtener algunos puntos incoloros en los bordes de nuestra área de trabajo, pero vamos a arreglar esto fácilmente. Tener dos cepillos es una característica muy interesante de VoxelMax, porque podemos tener dos tamaños diferentes al mismo tiempo y cambiar rápidamente entre ellos. En mis creaciones, casi siempre utilizo el Pincel del Cubo con un tamaño de vox para todo, y el Pincel de la Esfera con un tamaño personalizado que se ajusta a mi escena. Así que, aquí voy a cambiar al Pincel de Cubo y pintaré las pequeñas imperfecciones de los bordes.
Más Ondas
Nuestra escena parece que podría usar algunas ondas más, así que vamos a añadirlas a nuestra discreción.
Mezclándose
Ahora mismo las cosas se ven bien, pero nuestra creación carece de detalles. Mezclemos nuestras olas con el color del agua. Para ello, elige el color un tono más oscuro y dibuja una forma junto a cada onda con un espacio entre dos líneas.
Uso del modo de cara para colorear los huecos
El modo de cara en VoxelMax es muy versátil. No sólo podemos extrudir y biselar con ella, también podemos colorear cosas basadas en la geometría o el color. Para cambiar al relleno de color, pulse la herramienta de pintura - la pequeña C aparecerá, indicando que ahora vamos a ajustar el color que hemos pulsado primero. Vamos a tocar todos los espacios más pequeños entre las líneas para pintarlas rápidamente.
Mezcla
Lo que acabamos de hacer ya ha mejorado nuestra escena, pero llevemos las cosas un poco más lejos y añadamos un color más. Elijamos el color un tono más oscuro otra vez y repitamos el proceso para este tono más oscuro.
Usar un color aleatorio para mezclar
Otra característica impresionante de VoxelMax es útil para la mezcla: la herramienta de Color Aleatorio. Básicamente lo que hace es añadir un segundo color (inferior) al color seleccionado a medida que pintas (o creas) a un ritmo aleatorio dentro de tu pincelada. Esto es perfecto para mezclar dos colores juntos o para una rápida textura. Hagamos nuestro tamaño de pincel un poco más grande, digamos 7 vox, y sigamos rápidamente nuestras líneas de color con pinceladas con Random Color encendido, eligiendo siempre el color más claro de los dos que queremos mezclar.
Añadiendo una onda más pequeña
Nuestra escena ya se ve muy bien como está, pero creo que se beneficiaría si añadimos una pequeña ola de acento. Voy a usar la misma técnica que usé antes.
Expandiendo el agua
Nuestro patrón ya está hecho, así que podemos volver al Editor de Escena y clonar algunos objetos más para igualar nuestra agua. En este punto depende completamente de ti cuántos objetos deseas copiar, sólo piensa en lo grande que va a ser tu escena. Además, siempre puedes clonar algunos azulejos más cuando los necesites.