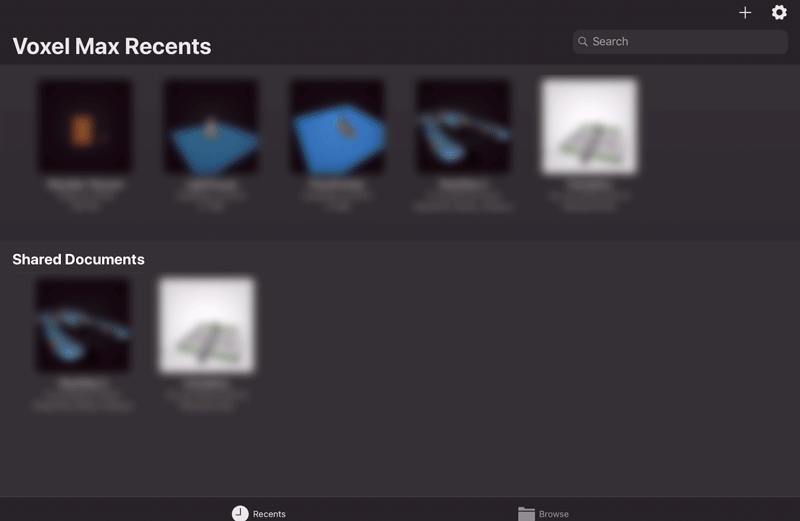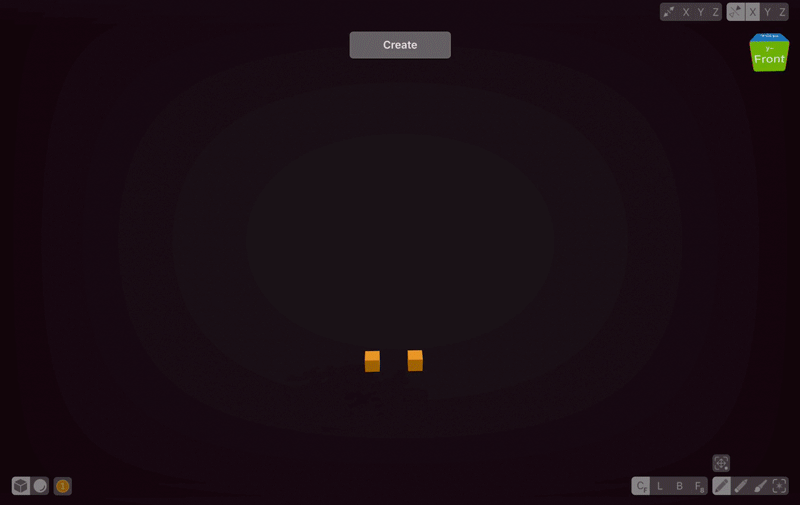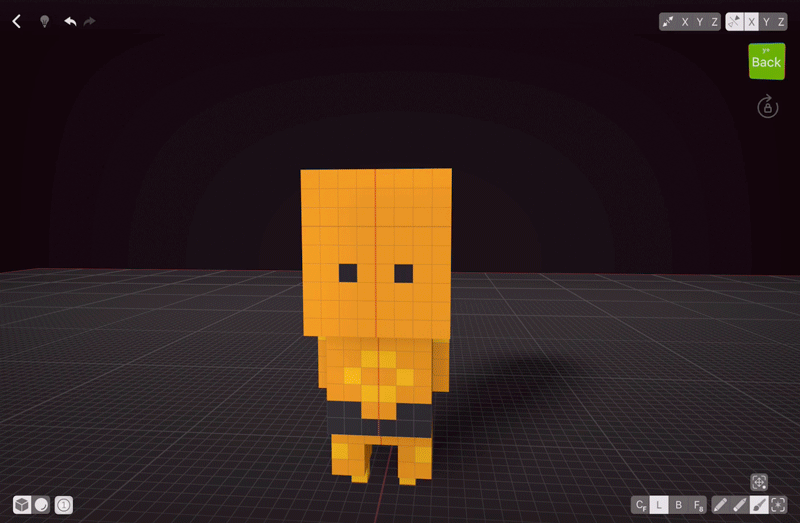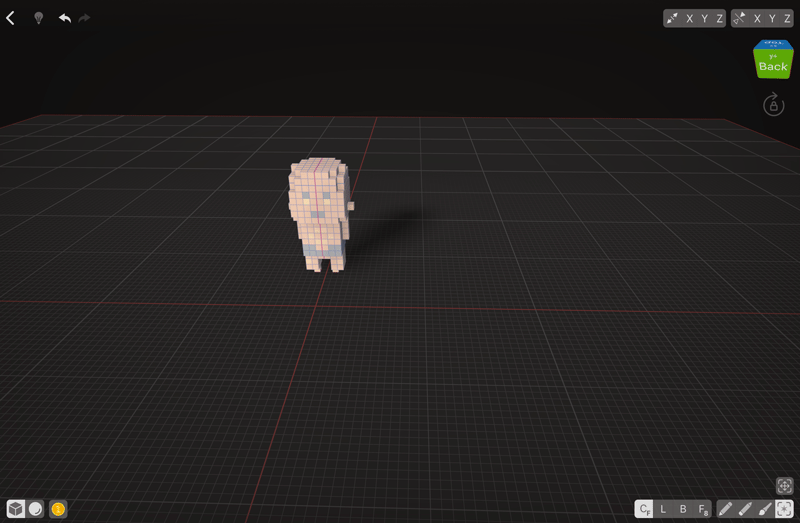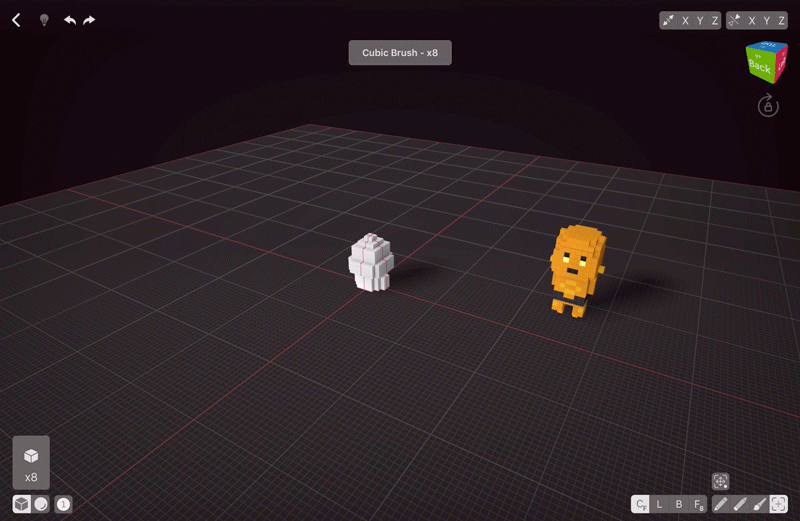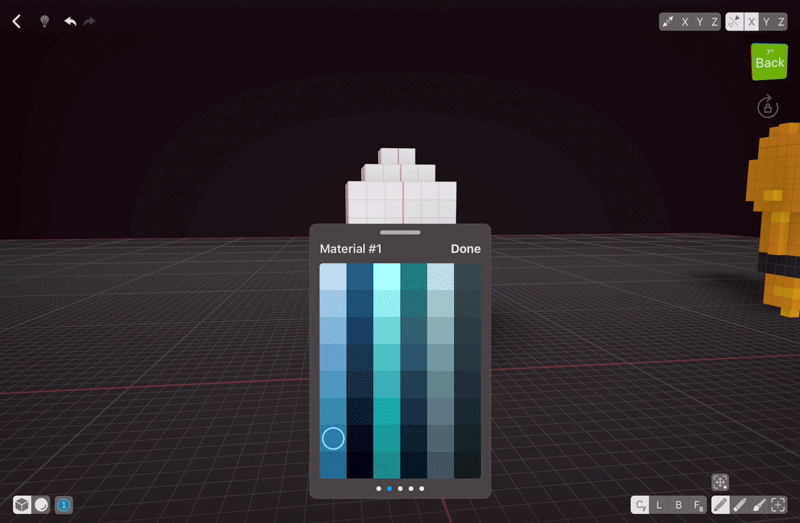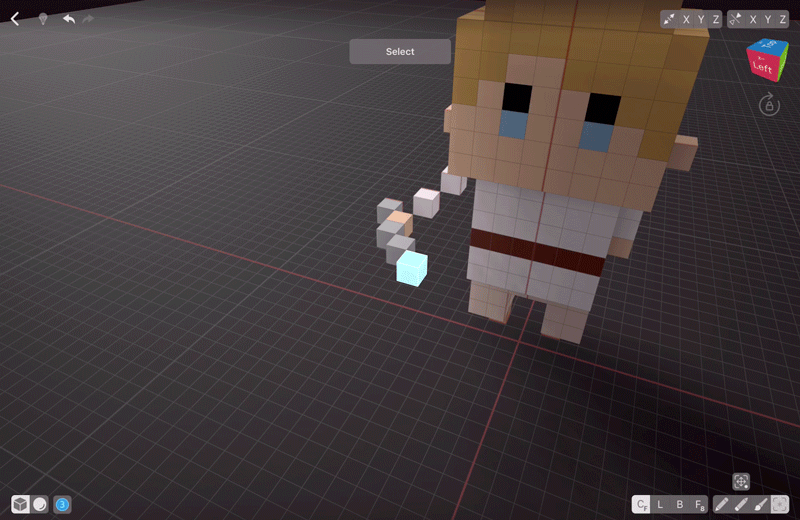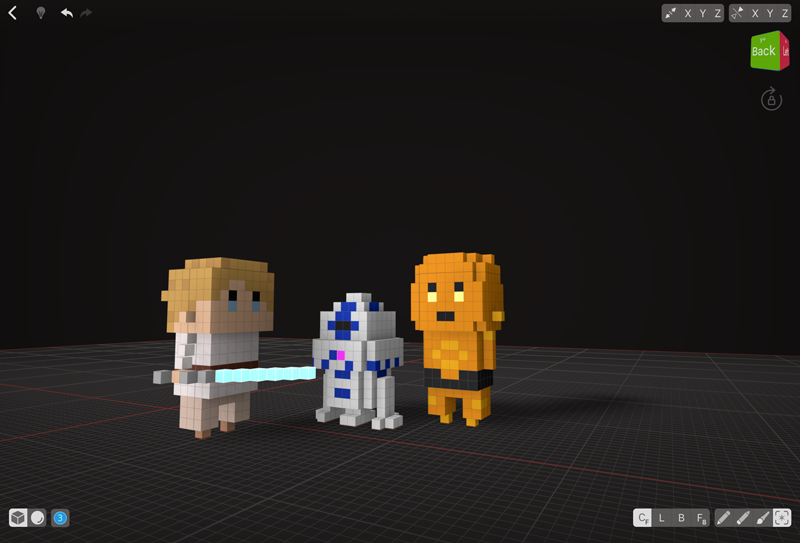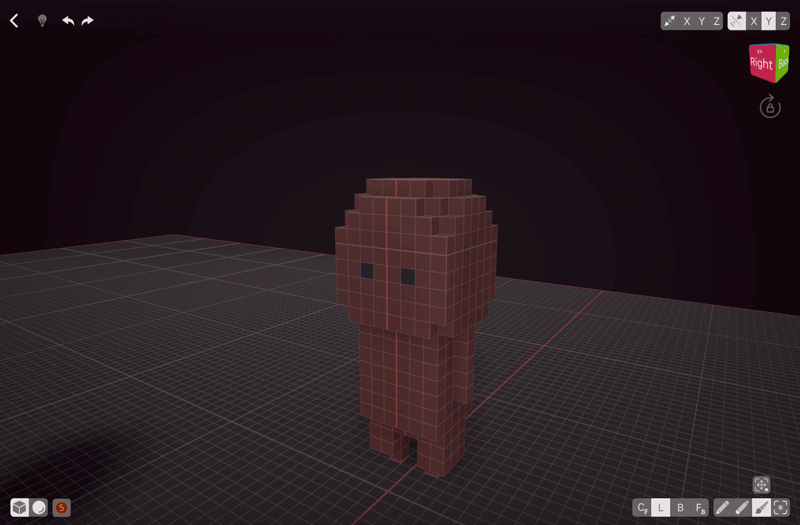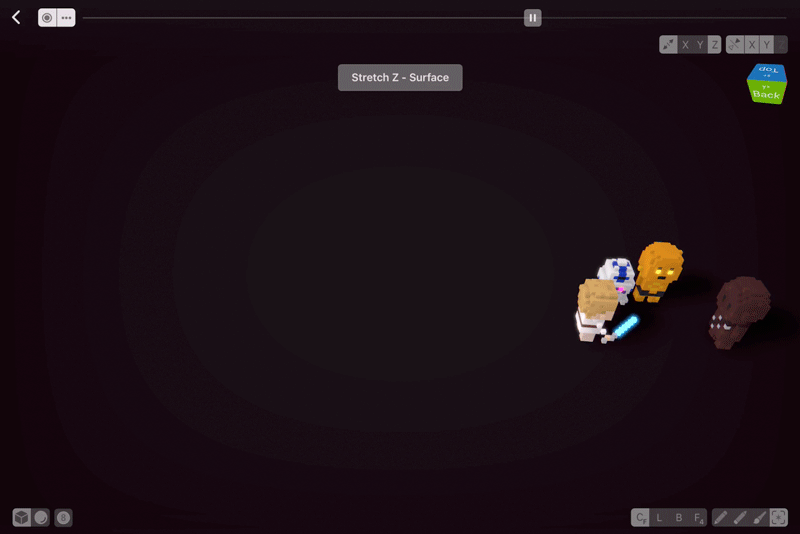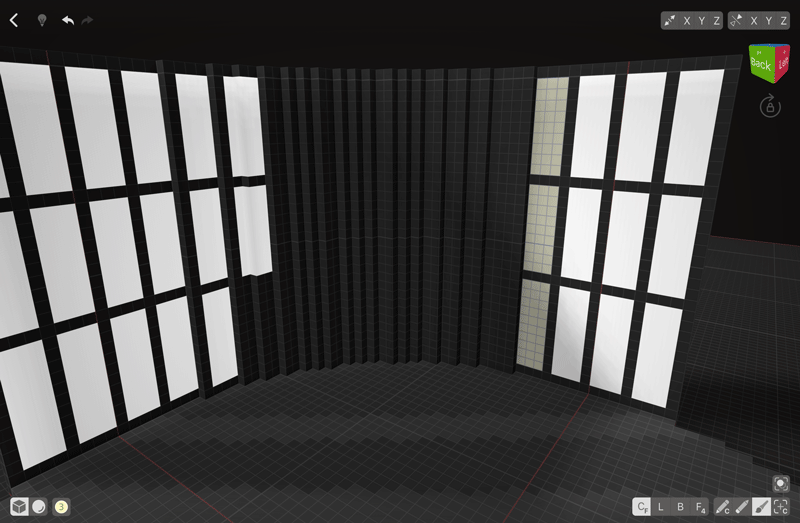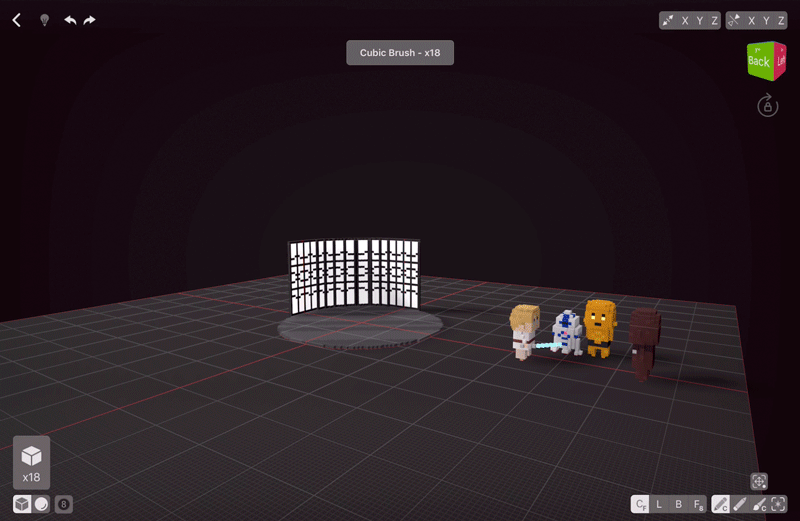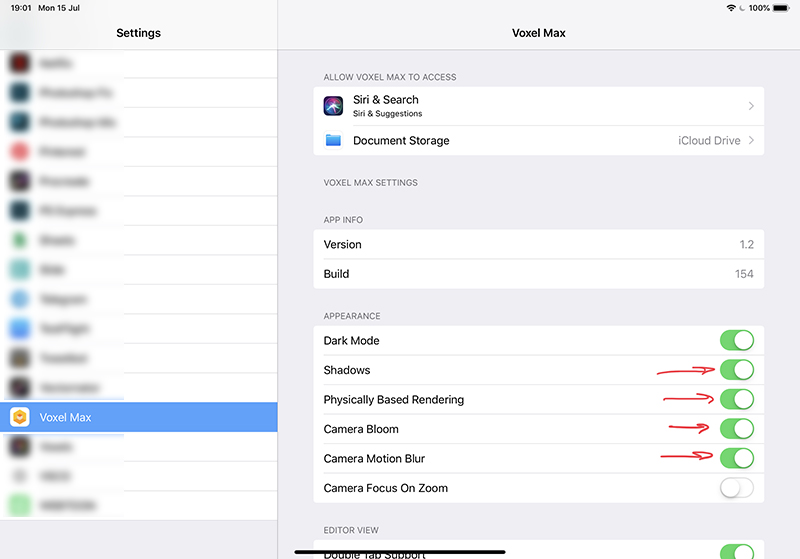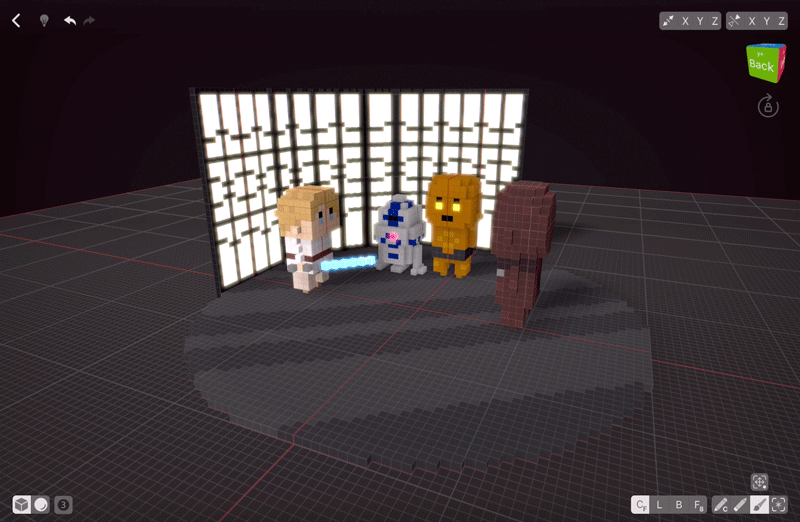Empezando...
Al iniciar la aplicación, haga clic en el icono + para crear un nuevo archivo.
Hay muchas maneras de crear una escena, puedes seguir la corriente y crear todo en el acto sin planificación, o puedes planear un poco por adelantado para hacer tu proceso más fácil.
Casi siempre empiezo con un cepillo cúbico del tamaño de un vóxel, ya que me da más control.
Por ejemplo, en este tutorial voy a crear 4 personajes, que son en su mayoría simétricos, así que voy a empezar por habilitar el espejado en un eje y crear el primer personaje. Primero, creo las piernas con la herramienta Crear - Mano Libre en el modo Crear. Cuando necesito añadir más de la misma forma, cambio a la opción Cara. Para esta parte puedo usar tanto la Cara 4 como la Cara 8, ya que la forma no es compleja, pero en el futuro tened en cuenta que la Cara 4 aplica el modo elegido (Crear, Borrar, Pintar o Seleccionar) a los vóxeles que comparten lados, y la Cara 8 - a los vóxeles que comparten lados y esquinas.
A veces utilizaba la herramienta de línea para añadir líneas, ya que es más fácil de controlar que "Crear - Mano Libre". La diferencia fundamental es que la herramienta Línea crea, borra o pinta vóxeles cuando levantas el dedo o el Lápiz de la pantalla, por lo que tienes un control total de dónde irá tu línea, mientras que la herramienta Crear sigue el camino que dibujas en la pantalla.
Materiales
VoxelMax tiene 8 materiales que pueden ser ajustados independientemente. De esa manera, puedes tener varios tipos de metal, emisión y demás en una escena. Se supone que este personaje es de metal, así que el Material #1 será metálico para mí. Como esto no afecta a la escena, prepararé este material más tarde. Pero quiero que sus ojos brillen, así que cambio a otro material, el Material #3, presiono Edit y ajusto los ajustes del material a mi gusto. Experimente con los ajustes del material para ver cómo afectan a la escena. No te olvides de cambiar entre las capas de material, porque de lo contrario tendrás que repintar tu modelo más tarde.
Creando más de un personaje
Una vez hecho mi primer personaje, voy a seleccionarlo y alejarlo del eje del espejo para poder crear el siguiente fácilmente. Como hasta ahora sólo hay un personaje, puedo simplemente elegir Seleccionar todo, luego elegir Mover y Deseleccionar todo en el menú desplegable.
A veces es mejor crear primero el cuerpo del personaje y luego agregar las piernas. VoxelMax es genial para seleccionar cosas, ya que permite seleccionar cosas con un tamaño de pincel personalizado. Para esta porción, amplié mi cepillo de cubos y simplemente lo pasé por todo el cuerpo, luego lo moví hacia arriba.
La herramienta de selección tiene un menú desplegable con muchas opciones disponibles, así que tómate tu tiempo para mirarlas.
Cambiando los colores de la paleta
Realmente no importa el orden en el que se crea y se pinta, mi flujo de trabajo difiere según el momento. La mayoría de las veces creo trozos sólidos de diferentes colores y pinto detalles más pequeños más tarde. La paleta por defecto puede no adaptarse perfectamente a sus necesidades, pero siempre puede tocar dos veces los colores para editarlos según sus necesidades. VoxelMax resalta automáticamente los colores de la paleta que ya has utilizado en esta escena, por lo que no es necesario agruparlos de ninguna manera; sólo tienes que elegir el color más adecuado y ajustarlo para que sea aún más exacto para tus necesidades.
Dibujando cosas que flotan en el espacio vacío
A veces necesitamos crear algo que o bien está flotando por sí mismo o sólo toca alguna otra cosa.
En VoxelMax, puedes activar y desactivar la opción Constrain to Guide Plane (mantén pulsado el cubo de perspectiva para hacerlo dentro de la aplicación o ve a Settings → VoxelMax y enciéndelo o apágalo allí). Cuando está activada, esta opción crea un plano adicional para que trabajes en él. A veces este plano adicional puede oscurecer la vista de lo que hay debajo. Para esta escena, la tenía apagada todo el tiempo. Pero para crear cosas "flotantes" puedes usar la herramienta de clonación. Por ejemplo, para crear el sable de luz añadí un vóxel brillante y luego lo cloné varias veces hasta que estuve satisfecho con la longitud del sable. Fíjate que la paleta muestra que estoy en mi Material #3, ya que es el que he elegido para las cosas brillantes.
Decidir lo que es importante
Al crear escenas tan poco polémicas como la mía, ten en cuenta que tendrás que exagerar algunas partes de la apariencia y dejar completamente fuera otras, como si mis personajes tuvieran orejas pero les faltara la nariz. No hay ninguna regla cuando se trata de bajar el nivel de detalle: lo que dejas fuera y lo que dejas dentro depende completamente de ti.
Seleccionar rápidamente los colores de la paleta
Si estás haciendo algún trabajo de textura dentro de la misma sombra, puedes cambiar rápidamente los colores que están cerca manteniendo el icono de la Paleta y desplazándote hacia arriba y hacia abajo. Aparecerá una pequeña vista previa y verás qué colores están cerca. Esto puede ser un verdadero ahorro de tiempo cuando necesitas añadir textura a las cosas. Fíjate que estoy trabajando con el Material #5 - como Luke y Chewie no son de metal, cambié el Material de nuevo.
Creando el interior
Cuando todos los personajes están hechos, los ensamblo para que se vean bien juntos. Tengan en cuenta que el espejado afecta a la selección y al movimiento, así que apáguenlo antes de seleccionar y mover cosas. Muevo mis personajes un poco para asegurarme de que están bien parados.
Esta escena se ve bien como está, pero me gustaría añadir algo de interior para mis personajes. Usando el Estiramiento x1, he creado un círculo. Como VoxelMax nos permite exportar videos de giradiscos, creo que el círculo será una forma adecuada para los pisos. Para animarlo un poco, voy a crear un poco de textura. VoxelMax tiene una característica genial en la que el tamaño del pincel afecta no sólo a la herramienta de creación, sino también a la de línea. Así que para crear una textura rápida podemos establecer el ancho de la línea a diferentes valores y crear unas pocas líneas rápidas de diferente ancho a través de nuestro círculo.
Cuando nuestra creación se vuelve bastante compleja, las poderosas herramientas de VoxelMax comienzan a brillar. Necesito crear un muro. Para ello puedo dibujar el contorno complejo, y luego usar la herramienta Cara 4 en el modo Crear Color - de esa manera, puedo "crecer" mi pared sin molestar los pisos. La opción de color está disponible para las herramientas Crear, Borrar, Pintar y Seleccionar. Básicamente, aplica la acción elegida sólo al color que se toca.
La clonación es una herramienta poderosa cuando se trata de texturizar cosas. Ahorra mucho tiempo para clonar cosas, como hice aquí con las luces. Pinté algunas luces, luego las seleccioné y elegí la herramienta de clonación. Después de eso, simplemente arrastro las copias como lo hice con el sable láser.
A veces, cuando creo, ahorrar tiempo no es mi objetivo, ya que pintar vóxeles es muy relajante para mí. Así que creé la textura adicional en esta pared ligera pintando a mano.
Una vez hecho el interior, selecciona todos los personajes y muévelos de nuevo al centro de la escena. Ahora, por supuesto, muchas veces estarás creando cosas de abajo hacia arriba, pero este método de seleccionar y mover es siempre agradable para pequeñas escenas como esas porque permite editar libremente cada parte de la escena.
Vista del presentador
Antes de renderizar, comprueba los ajustes de la aplicación para habilitar las funciones de Sombras, Renderización basada en la física, Bloqueo de la cámara y Desenfoque de movimiento para la vista previa del giradiscos.
Presiona el Cubo de Perspectiva para entrar en la Vista del Presentador. Aquí puede establecer el ángulo de su creación y luego grabarla como el tocadiscos con la captura de pantalla incorporada, o ver la reproducción de su creación presionando el botón ↺.
Escena final
Para tomar una foto de su creación renderizada, detenga el tocadiscos en el ángulo que más le guste y tome una foto de pantalla. Recórtalo a tu gusto. Su primera creación está ahora lista para ser compartida con el mundo :)