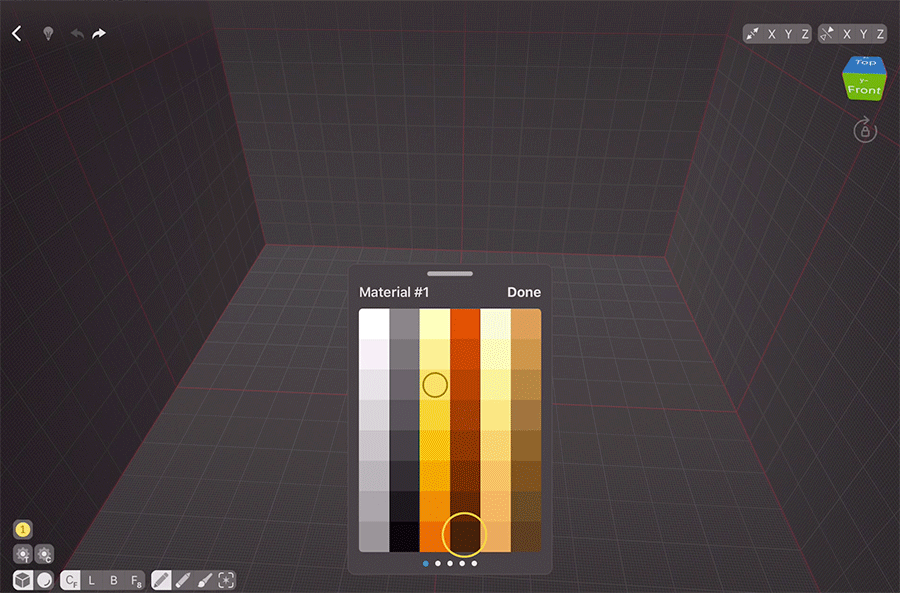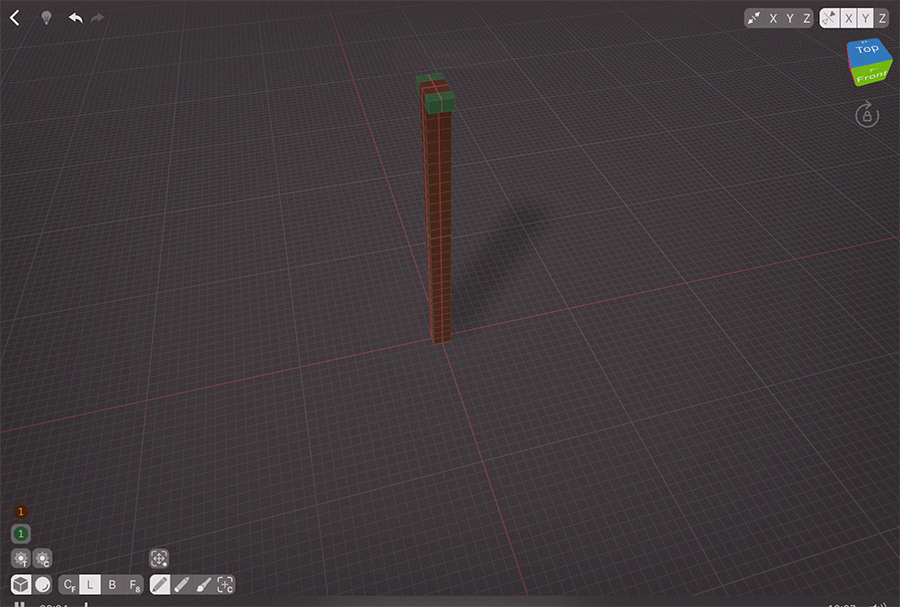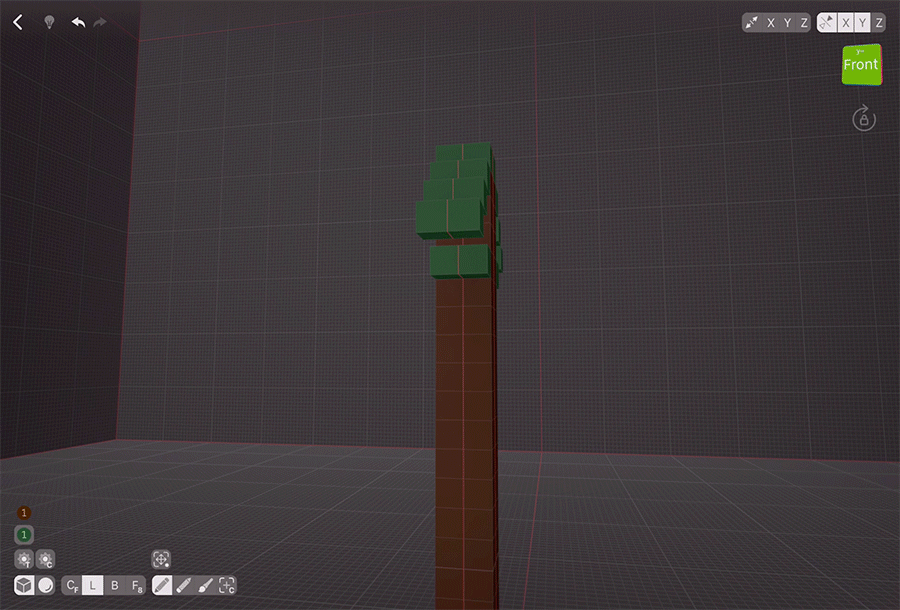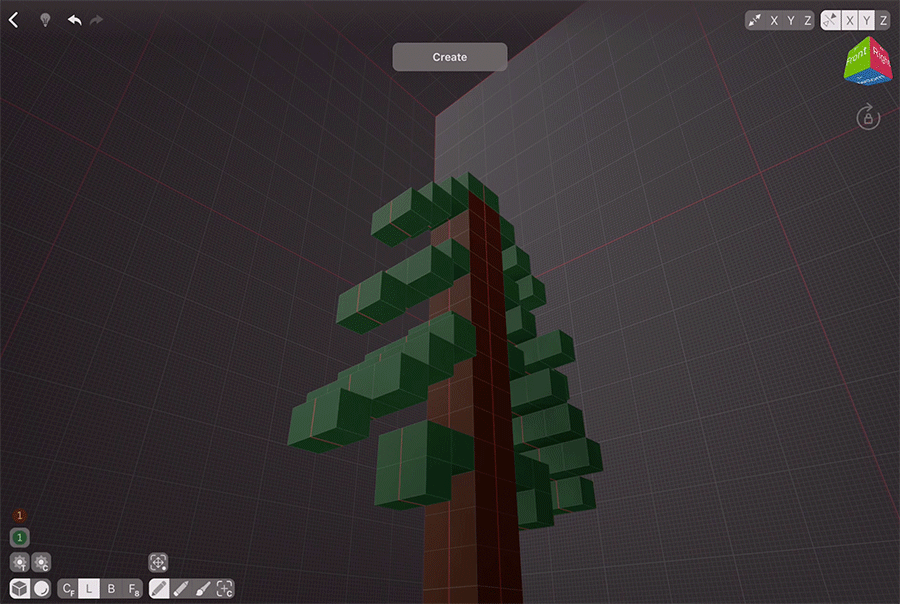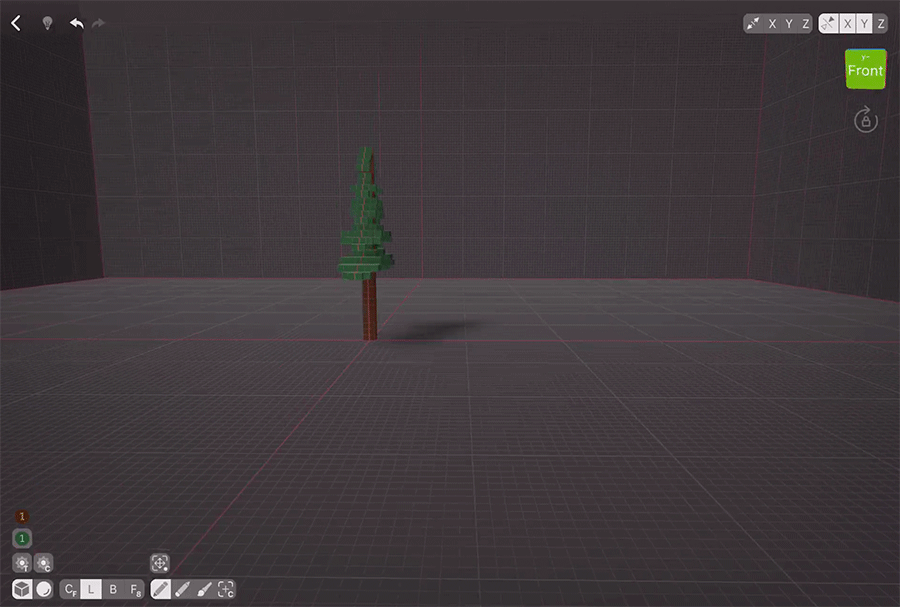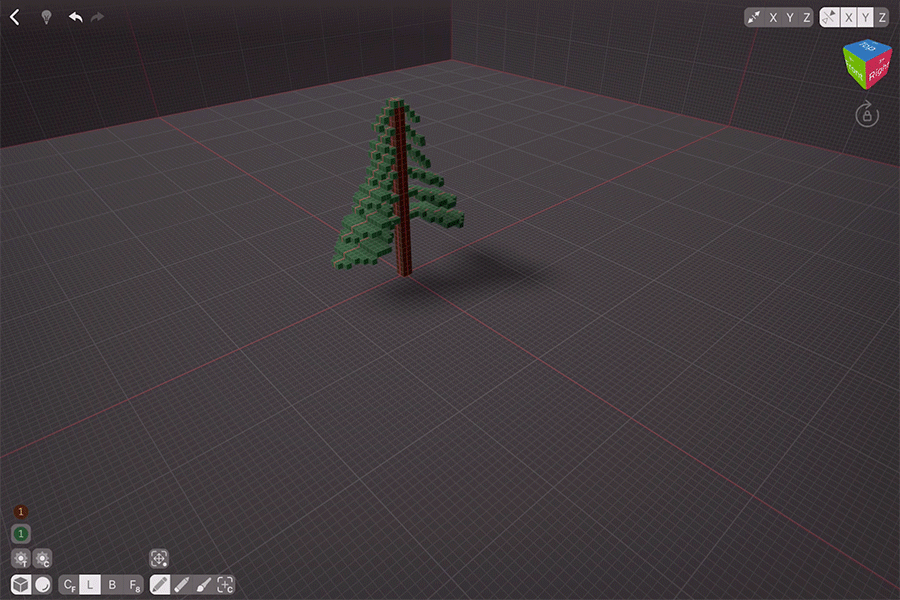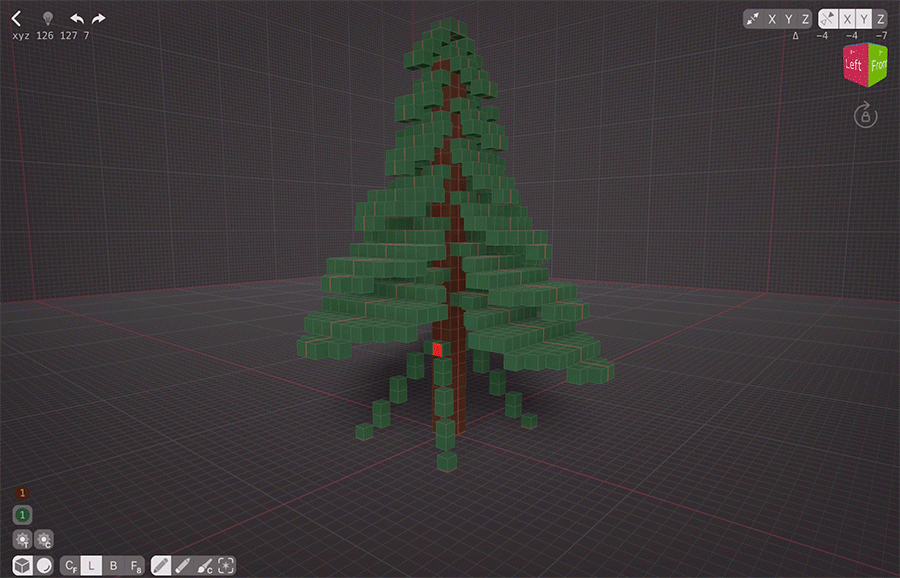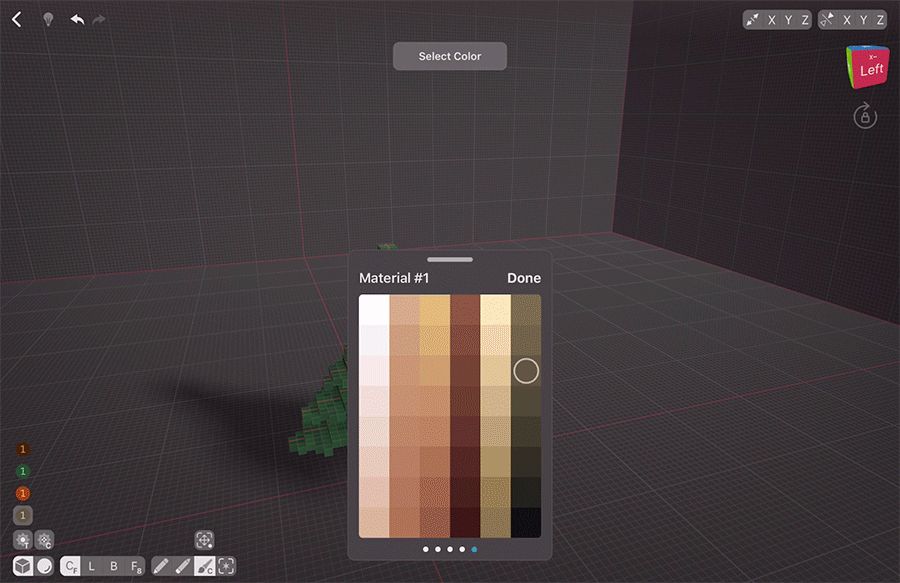Intro
Al crear pequeños modelos, es importante tener en cuenta que necesitamos realzar lo que es importante y tomar decisiones creativas a la hora de elegir nuestro próximo paso: ¿debemos añadir vóxeles aquí o sólo pintarlos para mostrar alguna característica? ¿Cuánta textura necesita este modelo? Esperamos que este tutorial te ayude a tomar esas decisiones tanto para este modelo en particular como para cualquier otro modelo de baja escala que crees más tarde.
Creando el tronco
En primer lugar, necesitamos un punto de partida. Habilitamos el espejado en los ejes X e Y para ahorrar tiempo, reducimos el tamaño del pincel a un vóxel, seleccionamos uno de los colores del árbol y elegimos el modo normal lineal. Este modo crea (borra, pinta, selecciona) una línea de vóxeles que sobresale de la cara del vóxel golpeado, por lo que es perfecto para árboles, columnas, piernas y demás. Como el espejado funciona alrededor del centro de la escena, vamos a tocar el voxel que está justo al lado de la intersección de las líneas rojas, que marcan los ejes de espejado. Hagamos que tenga unos 32 vóxeles de altura. La cuadrícula más completa en VoxelMax es de 16 vóxeles de ancho, por lo que necesitamos que sea de aproximadamente dos unidades.
Creando las primeras sucursales
Comencemos a crear ramas desde la cima ya que así tendremos más control de lo que pasa con nuestro árbol. Crearemos ramas en dos lados usando el espejo, y luego las haremos automáticamente para los otros dos lados, así que concentrémonos en eso. Elijamos un tono verde intenso y usemos el modo de línea para crear nuestra primera rama. Vamos con una línea de 45º para las ramas superiores. Para ahorrar el cambio de herramientas, sólo añado dos líneas y luego borro una fila, ya que es la forma más rápida de crearlas sin tener que encender y apagar muchas herramientas.
Para la segunda y tercera rama, repitamos todo el proceso, dejando un espacio de 2 vóxeles entre la primera y la segunda rama. Entonces, ensanchemos un poco las ramas añadiendo unos cuantos vóxeles en el medio para dar más volumen a nuestro árbol.
Desarrollo del abeto
A medida que continuamos desarrollando nuestro árbol, necesitamos hacer nuestras ramas menos inclinadas, ya que las ramas más largas tienden a ir más a los lados que al suelo. Así que, en lugar de un vóxel por capa, hagamos que sean varios. Hagamos nuestras ramas aún más anchas, también, haciendo cada rama siguiente más grande que la anterior.
Comprobando cómo se ven las cosas
Mientras se modela prácticamente cualquier cosa, es importante retroceder de vez en cuando y comprobar cómo se ven nuestras creaciones desde diferentes ángulos. Hasta ahora, todo bien, pero creo que podríamos usar una rama más.
Rama inferior
Hagamos otra rama usando el mismo proceso que hicimos antes. ¡Parece que hemos terminado con este lado del árbol!
Duplicar las ramas
VoxelMax es muy poderoso cuando se trata de seleccionar, clonar, rotar y mover cosas. En primer lugar, escojamos la Herramienta de Selección y pulsémosla una vez para cambiarla a Selección de Color. Toca dos veces el tronco del abeto para seleccionarlo rápidamente; ahora, mantén el icono de la Herramienta de Selección y desplázate por el menú desplegable hasta la opción "Invertir Selección". Voilà, todas nuestras ramas son fáciles de seleccionar. A continuación, toquemos el icono que está encima de la Herramienta de Selección hasta que veamos el icono de Clonación. Elijamos la Herramienta de Clonación y simplemente arrastremos nuestra selección a un lado.
Ahora podemos rotar nuestra selección. Vuelve a tocar el icono de la Herramienta de Clonación hasta que llegues a la Herramienta de Rotación. La herramienta de rotación es bastante sencilla: arrastra tu selección en la dirección que quieras que gire. Una vez que estés contento con el aspecto de las cosas, suelta la pantalla. Vamos a hacer una fácil rotación de 90º. ¡Perfecto!
Toquemos ahora el icono de la Herramienta de rotación para llegar a la Herramienta de movimiento. Mueve las ramas rotadas de vuelta al árbol. Ahora, algunos de ustedes podrían preferir hacer un árbol perfectamente simétrico, pero la naturaleza rara vez es perfectamente simétrica; sugiero que vayamos con un enfoque más natural aquí y mover nuestras ramas dos vóxeles hacia arriba para crear la ilusión de aleatoriedad.
Llenando los huecos
Lo que tenemos que hacer a continuación es llenar algunos vacíos para que nuestro árbol se vea saludable. Con el modo de línea, toque el tronco y conéctelo al suelo. Aquí es donde una de las características más interesantes de VoxelMax entra en juego: ajustar la última herramienta de acción. Con él, ahora podemos usar la herramienta de control activo de movimiento (el icono de arriba de la herramienta de creación) para ajustar la posición de nuestra rama. Pongámoslo a un nivel razonable y agreguemos algo de ancho. Después de eso, agreguemos una rama más de la misma manera.
Ahora, recuerden, al principio de este tutorial mencioné que para cualquier modelo a baja escala necesitamos decidir lo que es importante. Aunque podríamos añadir más almuerzos de relleno, creo que eso haría que nuestro árbol se viera desordenado. Así que dejémoslo así.
Textura del follaje
Ahora mismo nuestro árbol parece bastante listo, pero un poco aburrido. Hagámoslo más interesante con las texturas. Una de las increíbles características que tiene VoxelMax es una herramienta de color de pinceles aleatorios. Cuando se activa, no sólo pinta con el color seleccionado de la paleta, sino también con los colores que lo rodean. Hagamos nuestro pincel más grande, desactivemos el espejado para que parezca más interesante, y luego elijamos la herramienta de color de la pintura para restringir nuestra textura al color verde solamente. La herramienta de color de la pintura sólo pinta sobre los vóxeles del mismo color que el que tocó por primera vez. Así que, empecemos con el vóxel verde y rápidamente coloreemos nuestras hojas. ¡Grandioso!
Texturizando el tronco
Creo que a nuestro tronco también le vendría bien algo de textura para mostrar la corteza pelada. Elijamos un color más claro para que nuestro pincel aleatorio no use colores de otros tonos, y pintemos rápidamente el tronco también.
Agujas caídas
Nuestro árbol está hecho, pero todavía se siente un poco incompleto. Los abetos normalmente pierden muchas agujas durante su vida, y esta es bastante alta. Añadamos algunas agujas caídas. Con un pincel del tamaño de un vóxel y la Herramienta de Color de Pinceles Aleatorios vamos a elegir un color más claro para que nuestras agujas parezcan secas al sol, y añadiremos líneas aleatorias en el fondo de nuestro árbol. Vamos a ponerlos en capas para hacerlo más interesante.
¡Nuestro árbol ya está acabado!
La creación terminada
Con VoxelMax, puedes exportar y compartir rápidamente tus modelos con tus amigos. Mantén el icono del cubo de perspectiva y luego toca el icono de la cámara para entrar en la vista de presentación. Aquí, tu modelo comenzará a girar automáticamente. Puedes cambiar el color de fondo tocando el icono de color, puedes ajustar el ángulo de visión e iniciar la reproducción para ver el lapso de tiempo de tu creación. Para compartir tu creación con tus amigos, haz una captura de pantalla o graba un vídeo con la captura de pantalla.
Aquí está mi resultado:
Comparte tus creaciones en las redes sociales y etiquétanos en ellas para que podamos disfrutarlas juntos!