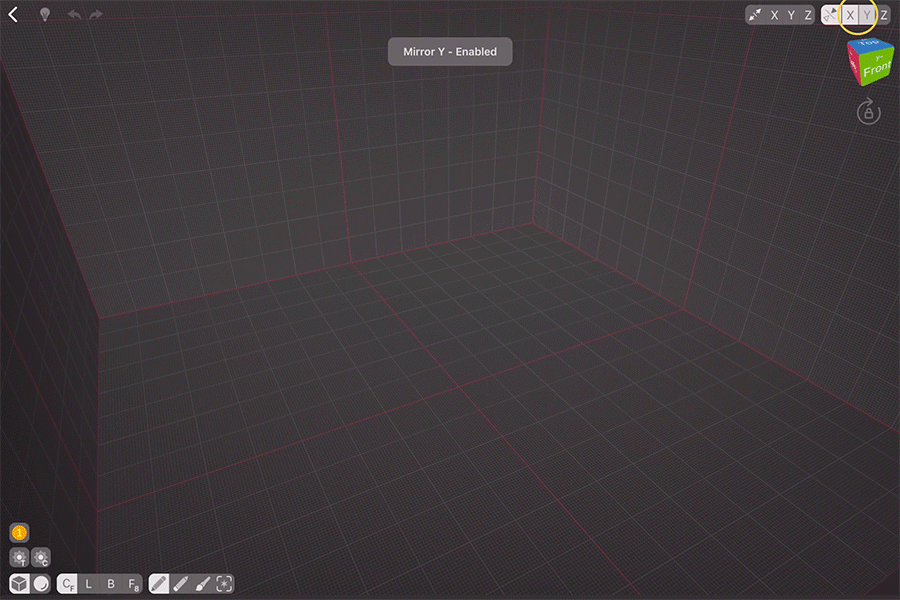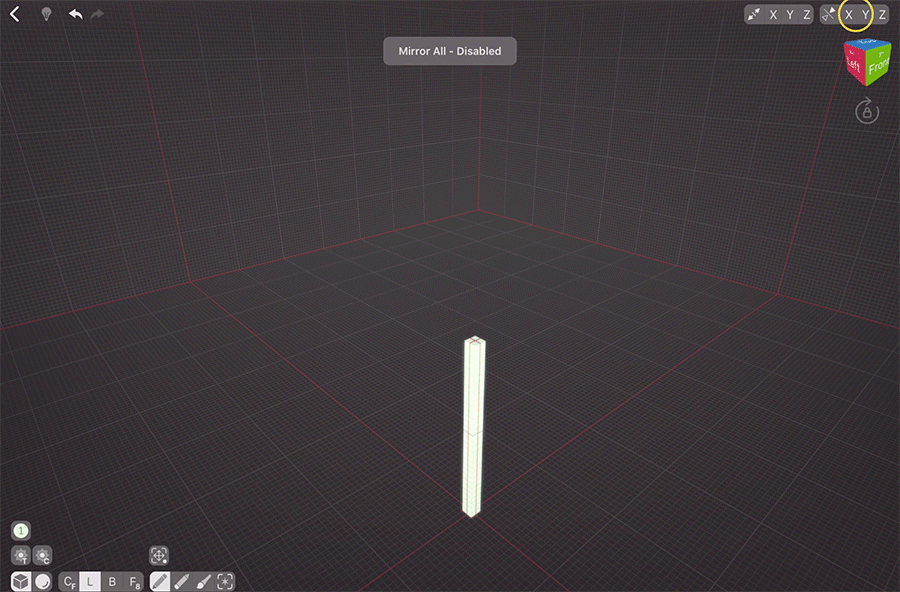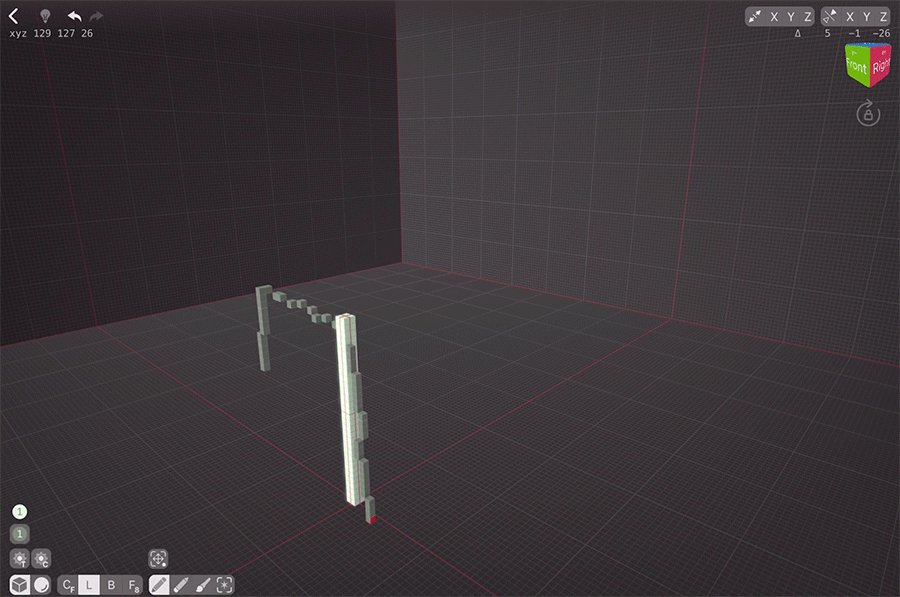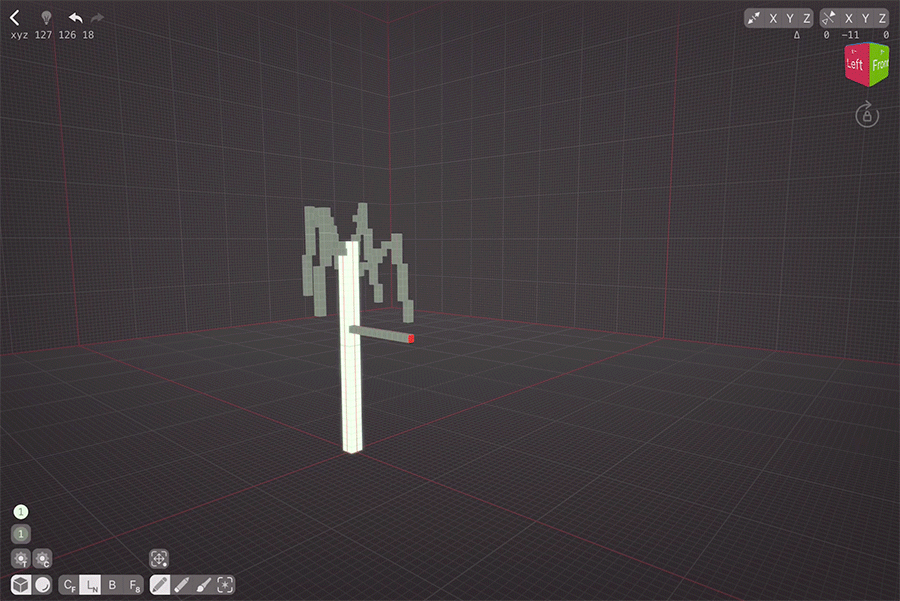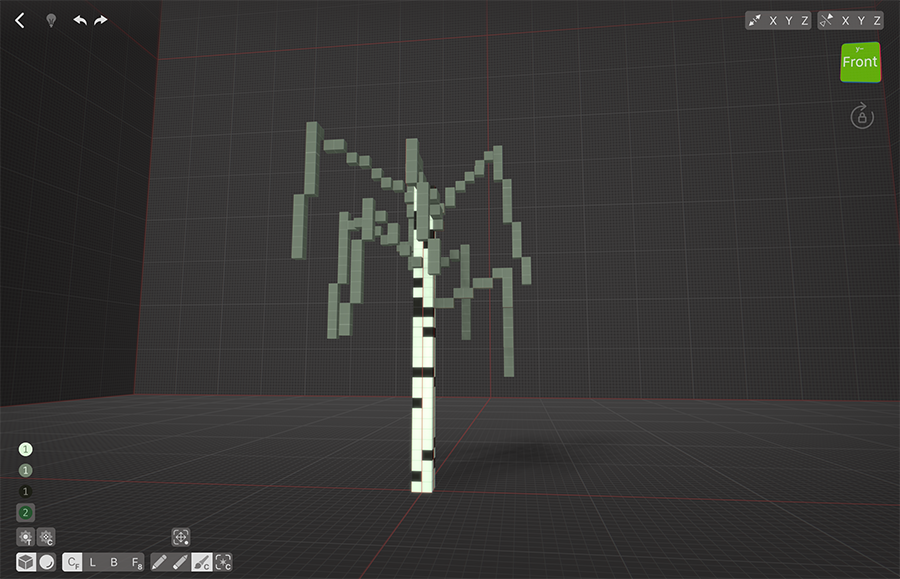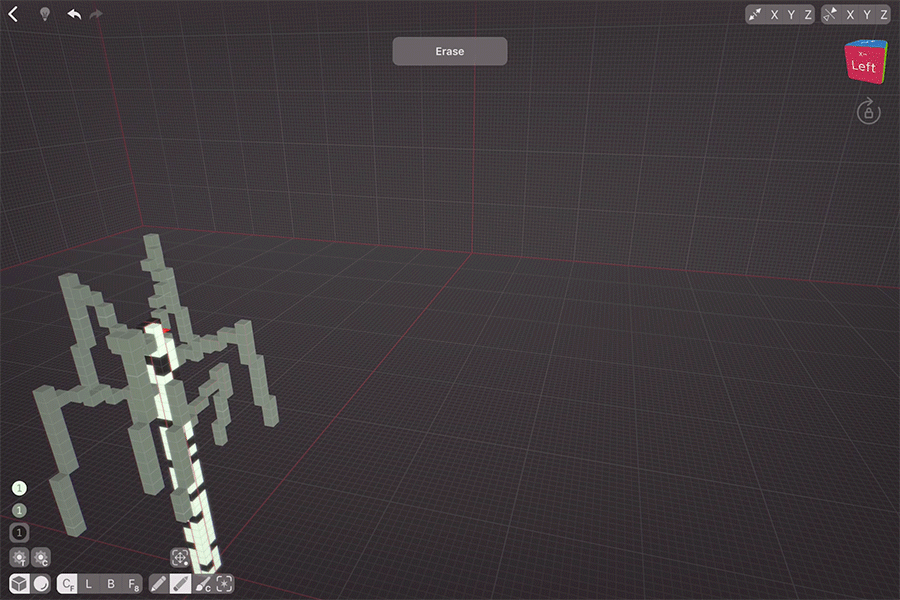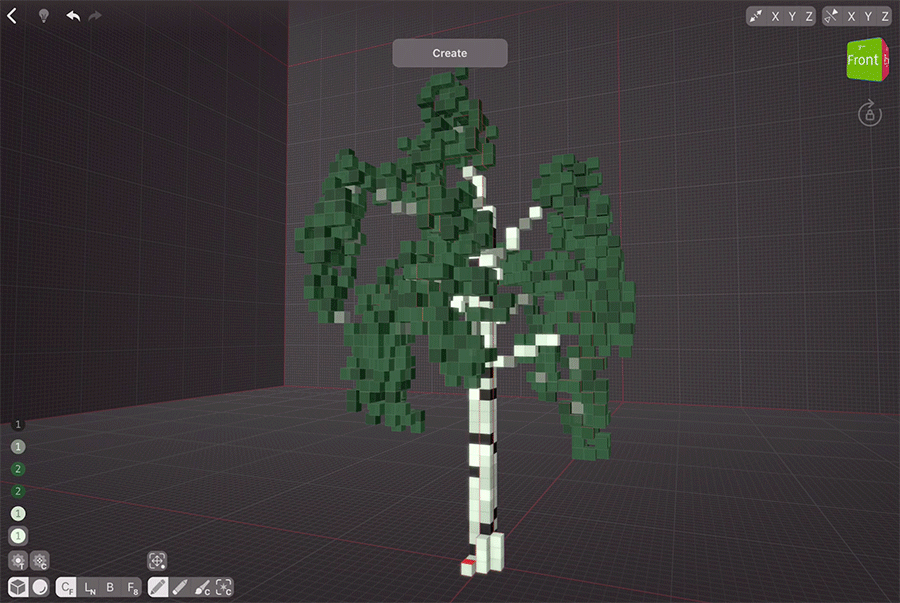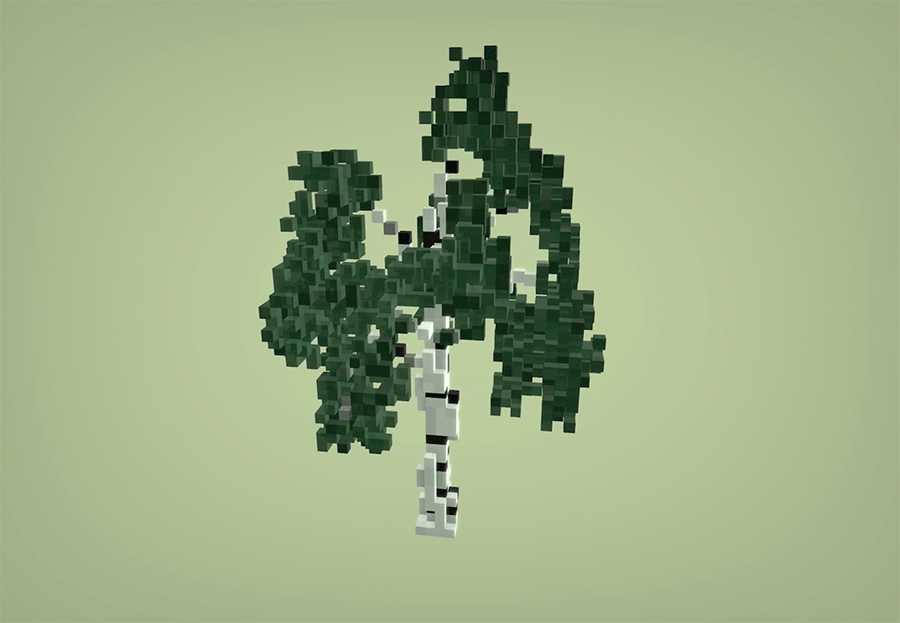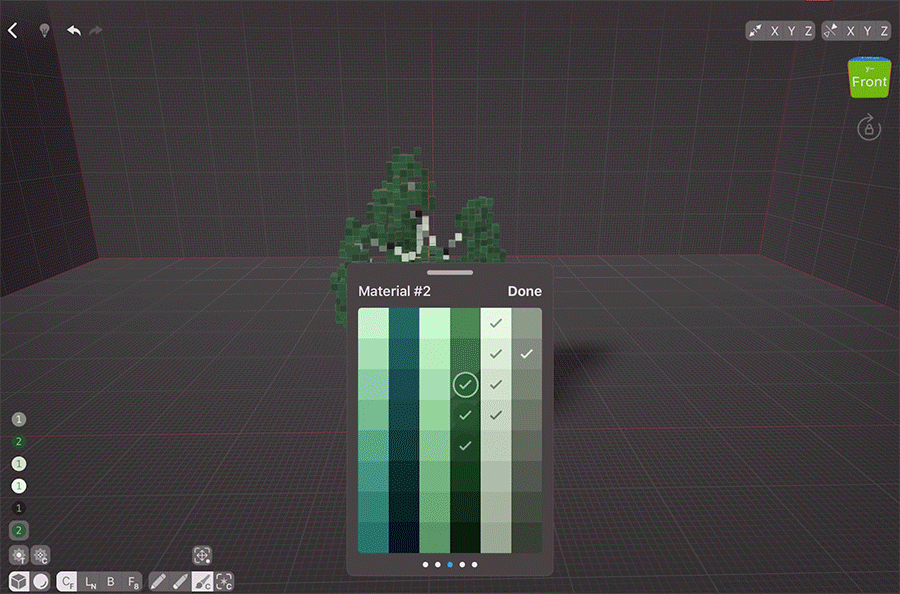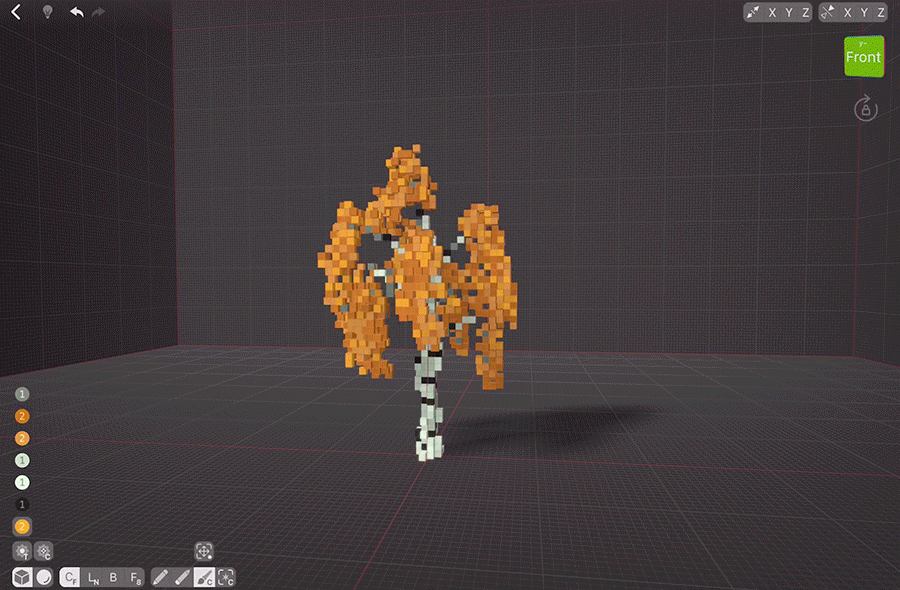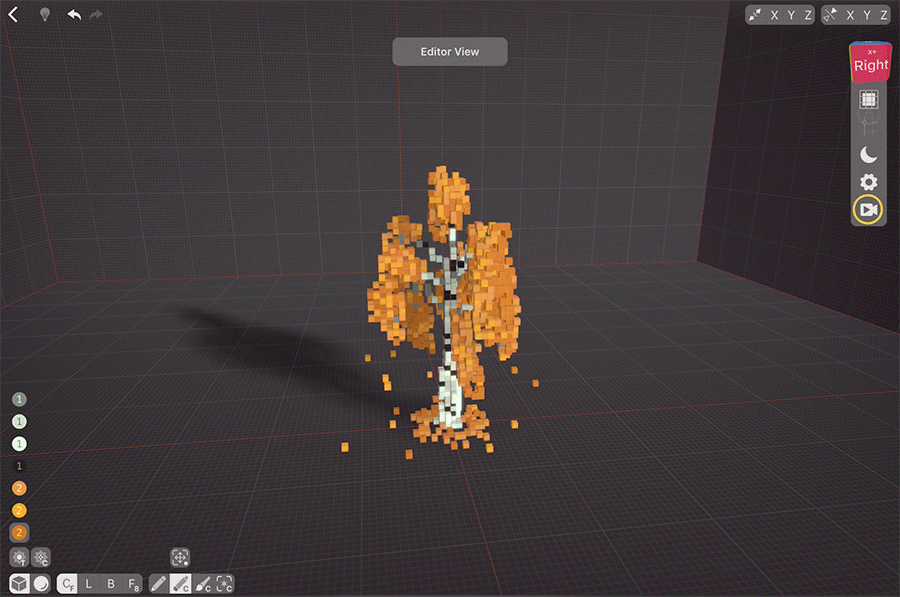Intro
Al crear pequeños modelos, es importante tener en cuenta que necesitamos realzar lo que es importante y tomar decisiones creativas a la hora de elegir nuestro próximo paso: ¿debemos añadir vóxeles aquí o sólo pintarlos para mostrar alguna característica? ¿Cuánta textura necesita este modelo? Esperamos que este tutorial te ayude a tomar esas decisiones tanto para este modelo en particular como para cualquier otro modelo de baja escala que crees más adelante.
Creando el tronco
En primer lugar, necesitamos un punto de partida. Hagamos que el espejado en los ejes X e Y nos ahorre tiempo, reduzcamos el tamaño del pincel a un vóxel, seleccionemos un tono de verde muy claro (porque a pesar de parecer blancos, los abedules cercanos tienen algún tipo de color, en su mayoría es un tono verde o marrón), y elijamos el modo normal lineal. Este modo crea (borra, pinta, selecciona) una línea de vóxeles que sobresale de la cara del vóxel golpeado, por lo que es perfecto para árboles, columnas, piernas y demás. Como el espejado funciona alrededor del centro de la escena, vamos a tocar el voxel que está justo al lado de la intersección de las líneas rojas, que marcan los ejes de espejado. Hagamos que tenga unos 32 vóxeles de altura. La cuadrícula más completa en VoxelMax es de 16 vóxeles de ancho, por lo que necesitamos que sea de aproximadamente dos unidades. Como pueden ver en el GIF, paso la segunda línea de la cuadrícula más completa y luego vuelvo para mantener nuestro tronco más pequeño de 32 vox de altura.
Casi siempre uso un pincel cúbico del tamaño de un vox para la mayor parte de mi proceso creativo cuando trabajo en creaciones de baja escala, ya que me da más control sobre las cosas.
Creando las primeras sucursales
Comencemos a crear ramas desde la cima ya que así tendremos más control de lo que pasa con nuestro árbol. Hay varias maneras de hacer las ramas, y voy a mostrarles ambas.
Elijamos un tono más oscuro porque las ramas de abedul tienden a ser algo grisáceas, apague el espejo y use el modo lineal. Golpea la tierra y luego conéctala al tronco. A continuación, vamos a utilizar una herramienta increíble y única llamada Ajustar la última acción. Aquí, vamos a usar el Punto de Control Activo para ajustar nuestra rama. El abedul que estamos haciendo va a ser uno que llora, así que tenemos que crear algunas hebras que también lo hagan hacia abajo. Creamos otra línea y luego la ajustamos.
Para las siguientes ramas, repitamos todo el proceso, asegurándonos de dejar suficiente espacio entre las ramas.
Otra capa de ramas
A medida que continuamos creciendo nuestro árbol, necesitamos asegurarnos de que las ramas no están formando ningún tipo de patrón predecible, porque la naturaleza no crea realmente abedules perfectamente simétricos. Como mencioné antes, para crear ramas puedes usar el método que usamos antes, o puedes usar el Modo Normal Lineal. Toca el tronco y arrastra, luego mueve el punto de control activo de la rama para que se vea más natural.
Pintar el tronco
Ya hemos terminado con el modelado de la rama principal, así que podemos pintar el tronco. Mientras que podría parecer natural ir por el blanco puro para el cuerpo del tronco y el negro puro para las rayas, tanto el blanco puro como el negro puro rara vez se dan en los seres vivos, árboles incluidos. Así que usemos una sombra muy oscura que no sea negro puro. Podemos usar la herramienta de color de la pintura para colorear sólo el tronco. Con la opción de color, sólo se verá afectado el mismo color que se tocó inicialmente, por lo que no podemos preocuparnos de golpear accidentalmente las ramas. Vamos a dibujar algunas rayas, pero tened en cuenta que no queremos hacerlas simples líneas rectas, o se verán un poco básicas. Démosle algo de textura pintando más de una línea de vóxeles aquí y allá.
Rama superior
Hagamos otra rama directamente en la parte superior usando el mismo proceso que hicimos antes. También podemos recortar un poco el tronco. ¡Parece que hemos terminado de crear ramas para el árbol!
Añadiendo el follaje
¡Creemos algunas hojas! Para ello, necesitamos cambiar a otro material, porque vamos a ajustar los materiales, así que es mejor tenerlos en capas separadas. También tenemos que activar las opciones de textura y color de los pinceles al azar para no tener que trabajar tan duro. Genial, ahora escojamos un tono verde medio y empecemos a añadir hojas. Tengan cuidado de sólo tocar las ramas, porque de lo contrario sus hojas se conectarán al suelo y formarán una larga línea :) Si eso sucede, simplemente deshazlo y repite el proceso. Añade follaje al azar a las ramas que van hacia abajo. Luego agregue un poco más en los lados para hacerlo más interesante.
Recortar el follaje
Ahora mismo nuestras hojas parecen demasiado densas. Recortémoslos de una manera rápida y fácil. Configure su Herramienta de selección para seleccionar el color y elija uno de los verdes utilizados. A continuación, vaya y elija Seleccionar material del menú desplegable Selección. El color de la paleta debe ser seleccionado. Cambie a la herramienta de borrado y elija Seleccionado en el menú desplegable. Voilà, nuestro árbol está cortado. Pero hemos eliminado uno de los colores, así que usemos la herramienta de pintura para texturizar las hojas de nuevo. Una vez hecho, también podemos texturizar un poco el tronco con una ligera sombra.
Texturizando el tronco
Creo que a nuestro tronco también le vendría bien algo de textura para mostrar la corteza pelada. Elijamos un color más claro para que nuestro pincel aleatorio no use colores de otros tonos, y pintemos rápidamente el tronco también.
El secreto del buen follaje
Uno de los consejos para que el follaje se vea bien es reducir ligeramente la opacidad, digamos un 93-98%. Hagamos eso por nuestro árbol. ¡Se ve bien!
Añadiendo volumen al tronco
Ahora, añadamos algunos vóxeles al tronco para hacerlo más interesante. No mucho, porque los abedules son generalmente rectos, pero algunos para que se vea mejor. No te olvides de apagar la Textura de Pinceles Aleatorios, porque de lo contrario estarás añadiendo demasiados vóxeles a la vez.
La creación terminada
Con VoxelMax, puedes exportar y compartir rápidamente tus modelos con tus amigos. Mantén el icono del cubo de perspectiva y luego toca el icono de la cámara para entrar en la vista de presentación. Aquí, tu modelo comenzará a girar automáticamente. Puedes cambiar el color de fondo grabando el icono de color. El color de fondo cambia instantáneamente, para que puedas ver fácilmente lo que funciona mejor para tu modelo.
Una vez que hayas terminado con el color de fondo, puedes ajustar el ángulo de visión e iniciar la reproducción para ver el lapso de tiempo de tu creación.
Bono
Como el otoño está a la vuelta de la esquina, vamos a crear rápidamente una versión otoñal de nuestro abedul. Podemos editar el archivo existente o jugar a lo seguro y editar el duplicado. Primero, vamos a ajustar los colores. Ve a la paleta y golpea cada color verde, ajustándolo con deslizadores para hacerlo naranja. ¡Impresionante!
Añadamos también algunas hojas que caen. Para ello, necesitamos habilitar el Avión Guía. Sostenga el Cubo de Perspectiva y toque el segundo icono desde arriba. Ahora, cambiemos nuestro Modo Centrado de Mano Libre a Soltero. En el modo Centrado sencillo, cada toque te dará un instante de tu pincel (ya sea Crear, Borrar, Pintar o Seleccionar), y luego podrás moverlo arrastrándolo. Con el Avión Guía encendido, podemos golpear algunas de las hojas y luego arrastrar nuestro voxel hacia abajo como si fuera una hoja que cae. ¡Hagamos algunos de esos!
Ahora, necesitamos añadir algunas hojas en el suelo. Volvamos al modo de mano libre centrada y creemos algunos vóxeles en varias capas del suelo. Si parece muy concurrido, cambie al modo de borrar el color para recortar rápidamente la composición. ¡Perfecto! Parece que hemos terminado.
Ahora podemos disfrutar de otra versión de nuestro abedul. He cambiado el color de fondo, también, para mejorar el ambiente otoñal de la escena.
Para compartir tu creación con tus amigos, haz una captura de pantalla o graba un vídeo con la captura de pantalla.
Comparte tus creaciones en las redes sociales y etiquétanos en tus posts para que podamos disfrutarlas juntos!