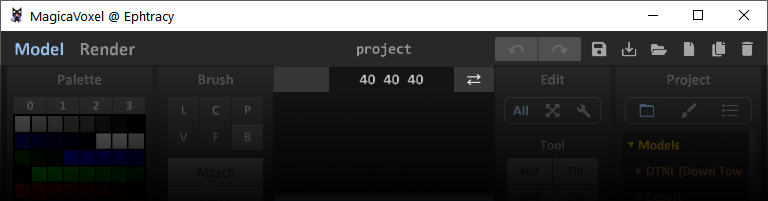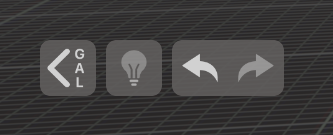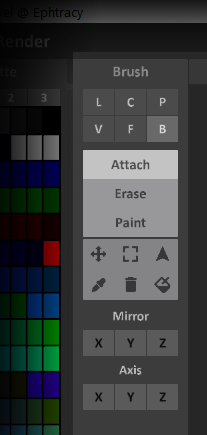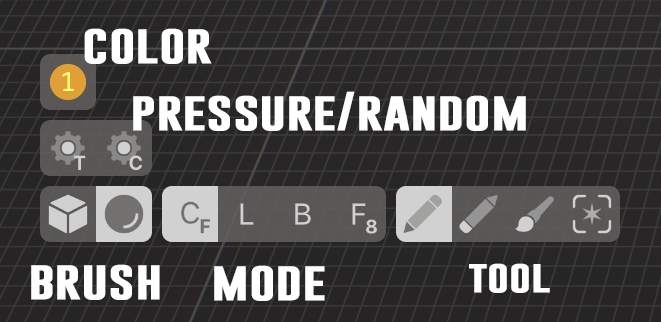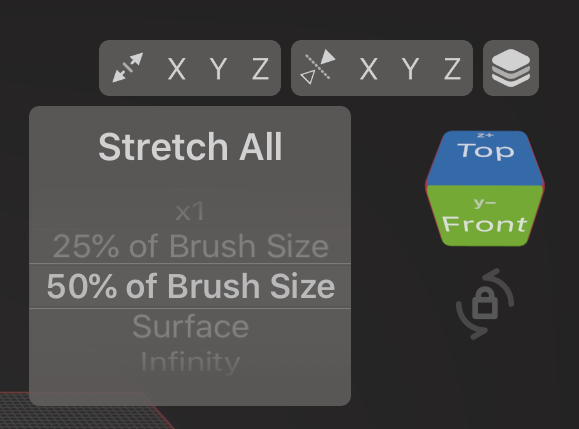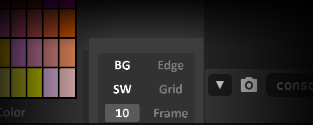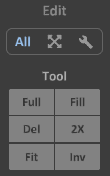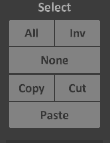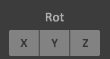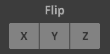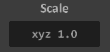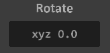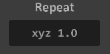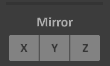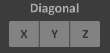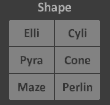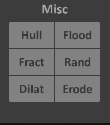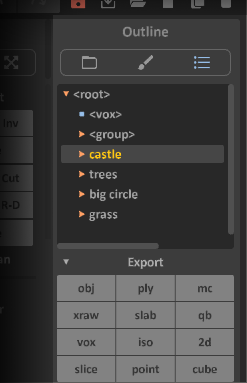No es ningún secreto que MagicaVoxel es uno de los más poderosos editores de voxel para computadoras de escritorio. Mirando la interfaz de Voxel Max, no tiene tantos botones.
Entonces, ¿cómo se comparan sus herramientas para un usuario experimentado de MagicaVoxel? ¿Tiene esta aplicación iOS las características necesarias para ser útil como algo más que un juguete móvil?
Te sorprenderá saber que Voxel Max tiene casi todas las características de modelaje que tiene MagicaVoxel! Muchos están cuidadosamente agrupados en los botones que puedes ver, o una combinación de varias herramientas dará los mismos resultados.
Muchos de los botones de Voxel Max tienen menús que aparecen cuando se mantiene pulsado el botón.
La mayor diferencia es que Voxel Max no tiene un modo de renderizado de trazado de rayos, lo que se compensa con creces al tener materiales PBR en vivo durante la edición, infinita historia de deshacer con reproducción de construcción, grabación de pantalla nativa con giros de tocadiscos y un visor de escenas AR.
A pesar de su delgada interfaz de usuario, Voxel Max tiene un editor de escenas muy flexible, herramientas de esculpido únicas y avanzadas, volúmenes de objetos más grandes, opciones de paleta similares y administración de activos con docenas de objetos preestablecidos. Echemos un vistazo a MagicaVoxel en secciones y veamos cómo hacer las mismas o similares operaciones en Voxel Max.
EDITOR DE MODELOS
BARRA SUPERIOR
La barra superior de MagicaVoxel.
La esquina superior izquierda de la ventana de MagicaVoxel te permite cambiar al Renderizador. Aunque Voxel Max no tiene un modo de trazado de rayos dedicado, sí tiene la Vista del Presentador, que te permite reproducir la construcción, mostrar una vista de la plataforma giratoria, ver tu proyecto con diferentes colores de fondo y filtros apilables, grabar la pantalla con una interfaz de usuario oculta y activar el modo AR para ver tu modelo en el mundo real. Presionando el botón de regreso en la esquina superior izquierda, volverás al editor.
Desde el editor de Voxel Max, puedes seguir presionando el botón de regreso hasta llegar a la galería de proyectos. Allí puedes pulsar y mantener pulsado un proyecto para copiar, mover, duplicar o borrar, logrando los mismos objetivos de gestión de archivos que los botones de la esquina superior derecha de MagicaVoxel.
Deshacer y rehacer están disponibles en la esquina superior izquierda de Voxel Max, o puedes usar los gestos de iOS deslizando tres dedos a la izquierda para deshacer, o tres dedos a la derecha para rehacer.
Voxel Max no tiene la opción de establecer el tamaño del volumen de los objetos, pero no hay necesidad de hacerlo. Mientras que tienes un espacio de 256x256x256 para crear objetos (más de 8 veces lo que está disponible en MagicaVoxel), cuando te mueves al Editor de Escena ("Editor de Mundo" en MagicaVoxel), la caja delimitadora del objeto se encogerá automáticamente para ajustarse a tu objeto construido.
El botón trasero de Voxel Max ("SCN" para la escena o "GAL" para la galería), Pistas de cambio, y Deshacer/Reiniciar.
El botón para cambiar entre los editores de Mundo y Modelo en MagicaVoxel tiene un par de opciones diferentes en Voxel Max. Para ir al Editor de Escena, presione el botón "back" en la esquina superior izquierda, que muestra "SCN" cuando se edita un objeto. Para editar un objeto de la escena, haga un doble toque (siempre y cuando el soporte de doble toque esté activado en la configuración de la aplicación (por defecto). De lo contrario, puedes usar las flechas arriba y abajo de la esquina superior derecha para navegar por los grupos de objetos agrupados y entrar en el Editor de objetos.
El panel de la paleta de MagicaVoxel con el editor de color ampliado y el menú del botón derecho sobre las muestras mostradas.
PANEL DE PALETA
MagicaVoxel permite que un archivo tenga una única paleta de 255 colores. Voxel Max permite que cada objeto tenga una paleta de 240 muestras de color. Esto significa que podrías usar los 16.777.216 colores del espectro de color verdadero de 24 bits (aunque se necesitarían 69.089 objetos para hacerlo...)
Las paletas pueden cargarse copiando una imagen de su fototeca y usando el botón V (pegar) de la paleta principal de muestras. Desde cualquier página de la paleta en la que estés, los colores más comunes de la imagen poblarán las muestras. No se puede guardar una paleta en una imagen, pero se puede copiar la paleta en otro objeto y copiar el objeto entre archivos.
En este momento no hay opciones para hacer una paleta en blanco con un solo color, crear un gradiente de color o elegir un color del espacio de la pantalla. Aunque la opción de "máscara" para eliminar los colores no utilizados no está disponible en VoxelMax, se puede ver qué colores se utilizan en un objeto por las marcas de verificación de las muestras.
EDITAR COLORES
No hay tantas opciones en Voxel Max para clasificar las muestras de color, pero puedes copiar y pegar pulsando dos veces una muestra para editarla y usando los botones C (copiar) y V (pegar) para hacer coincidir los valores de otra muestra.
Al igual que en MagicaVoxel, puedes alternar entre los modos de color HSV y RGB tocando las letras. En el modo HSV, los porcentajes se muestran, mientras que RGB muestra tanto el valor numérico como el valor hexadecimal.
SELECCIONANDO LOS COLORES
MagicaVoxel te permite elegir colores en varios lugares diferentes. En el panel de la paleta, puedes seleccionar, deseleccionar y eliminar vóxeles de un determinado color haciendo clic con el botón derecho del ratón en la muestra correspondiente y utilizando el menú emergente.
Para seleccionar vóxeles de un determinado color, selecciónelo de la paleta, o toque un vóxel con la herramienta de selección de color. A continuación, mantenga pulsada la herramienta de selección y elija "Seleccionar todo" en el menú.
Para eliminar los vóxeles de un determinado color, utilice el proceso de selección anterior, luego presione y mantenga presionada la herramienta de borrado y elija la opción "Seleccionado" del menú.
Para deseleccionar los vóxeles de sólo un cierto color mientras se deja el resto de su selección activa, elija ese color de la paleta. Mantenga pulsada la herramienta Seleccionar color y elija "Invertir selección" en el menú.
NOTA SOBRE LOS MATERIALES
Los materiales de Voxel Max no están ligados a un sistema de representación como MagicaVoxel. Son parte de la experiencia de construcción y no están vinculados a las muestras de color, por lo que se pueden utilizar diferentes materiales con la misma muestra. Aprenda más sobre esto aquí.
El botón de la paleta de Voxel Max en la esquina inferior derecha que abre la Paleta Swatch. Si tocas dos veces una muestra, se abre el Editor de color, o puedes editar los materiales desde el menú que está encima de las muestras.
El panel de cepillos de MagicaVoxel, con los modos en la parte superior, las herramientas en el medio y las opciones de espejo/eje en la parte inferior.
PANEL DE CEPILLOS
MODOS DE CEPILLO
Modo Línea - El equivalente de Voxel Max es el Modo Lineal [L], que se comporta de la misma manera que el Modo Línea con la opción "Recto". "Proyectar" no está disponible, pero puedes establecer anchos de pincel de cubo o esfera para líneas gruesas, y proyectar líneas desde la superficie de un objeto como una extrusión: Modo lineal - Normal [Ln].
Modo Centrado - Este modo se comporta de manera muy diferente al propio Modo Centrado de Voxel Max - Single [Cs], pero se pueden obtener resultados similares. Elegir x1 en el menú de estiramiento en el eje apropiado hará que tu cubo o esfera roce un círculo o cuadrado plano. El tamaño del cuadrado o del círculo puede ser fijado por el tamaño del pincel o usando una presión variada. Actualmente todos los tamaños de pinceles de cubos y esferas están numerados de forma impar, pero puedes colocarlos en el centro del plano de tierra con la función de espejo X e Y habilitada para crear anchos numerados pares.
Modo de patrón - Voxel Max no tiene actualmente una forma de estampar repetidamente un patrón de voxel, pero puedes hacer algo similar con la Herramienta de Clonación. Después de cada clon, puedes cambiar a las herramientas de movimiento y rotación para ajustar la posición del clon. Puedes elegir objetos del Asset Manager para moverlos a tu escena, pero eso crea un nuevo objeto, y no puede ser colocado dentro de un objeto existente.
Modo Voxel - Es exactamente como el Modo Centrado Mano Libre [Cf], que te permite dibujar líneas de mano libre usando la forma y el tamaño del pincel seleccionado.
Modo Cara - El modo cara en Voxel Max es muy similar a MagicaVoxel. Puedes tocarlo repetidamente para cambiar entre vóxeles que se tocan en diagonal y que están incluidos en la acción [F8] o no [F4]. Cambiando la herramienta seleccionada a su versión de color, puede editar un solo color de vóxeles sin molestar a otros vóxeles en el mismo plano. Sin embargo, si usas la herramienta Crear - Color, el color de la paleta seleccionada será ignorado y los nuevos vóxeles coincidirán con la cara de la que son extruidos.
El Modo Caja - Modo Caja [B] en Voxel Max funciona exactamente igual, pero tiene un Modo Caja - Estirar adicional, que aplica su acción estirar a través de todo el objeto perpendicular a la cara que ha tocado. Esto es útil para hacer selecciones extrañas y pintar a través de un objeto al lado opuesto.
El área de herramientas de Voxel Max. Debajo del botón de la paleta están los ajustes de textura y color, permitiendo la aleatoriedad y la sensibilidad a la presión. En la esquina inferior están los selectores de pinceles cúbicos y esféricos con deslizadores de tamaño. Cada Modo tiene dos tipos, y cada una de las 4 herramientas principales tienen versiones basadas en el color. Las herramientas principales también tienen menús agrupados cuando se presionan y se mantienen presionados. Las herramientas adicionales aparecen encima de las herramientas principales cuando se puede ajustar un punto de control activo o se ha hecho una selección.
HERRAMIENTAS DE CEPILLO
Cada herramienta tiene una versión adicional de "color" que cambia el comportamiento y muestra una pequeña C junto al icono de la herramienta. Golpeando repetidamente un botón de herramientas se cambia entre los tipos de color normales y los de color.
Adjuntar - Voxel Max lo llama la Herramienta de Creación, que añade vóxeles al objeto usando cualquiera de los Modos seleccionados. La herramienta Crear - Color ignora la muestra de paleta seleccionada y crea vóxeles del mismo color que el primer vóxel tocado.
Erase - La herramienta de borrado funciona igual en ambos programas, pero la herramienta Erase - Color sólo borrará vóxeles del mismo color que el primer vóxel presionado, facilitando el uso de un solo color como soporte "de sacrificio" para las partes flotantes y las medidas que pueden ser borradas más tarde.
La herramienta de pintura también funciona igual en ambos programas, pero la herramienta de color sólo recolonizará los vóxeles que coincidan con el primer vóxel presionado.
Selección de región - La herramienta de selección de Voxel Max se comporta como un pincel normal, permitiéndote "pintar" una selección de la misma manera que usarías la herramienta de pintura para aplicar el color. Funciona con los cuatro modos, y tiene un gran menú para ampliar o reducir las selecciones, seleccionar todo, invertir la selección, y más. La herramienta Seleccionar - Color es la herramienta alternativa usada en la "Sección de Selección de Colores".
Mover - La herramienta de movimiento de Voxel Max sólo aparece cuando se puede mover un Punto de Control, o si se ha hecho una selección. Esto es cierto para Rotar, Clonar y Escalar también, que aparecen todos encima de la última herramienta utilizada.
Box Select - Mientras que MagicaVoxel tiene una herramienta dedicada a la selección de cajas, Voxel Max puede hacer lo mismo usando la herramienta de selección con el modo de caja activado.
Selección de Rectángulo - La selección de rectángulo de MagicaVoxel agarra todos los vóxeles detrás de un rectángulo 2D en el área de la pantalla, cortando los modelos en diagonal si la cámara está en ángulo, o agarrando una sección transversal limpia cuando se ve en ángulos de 90º en perspectiva ortogonal. Voxel Max no tiene un equivalente para la selección diagonal, pero puede hacer una sección transversal en cualquier ángulo de cámara y perspectiva usando la herramienta de selección con cuadro - Modo de estiramiento.
Selector de color, Eliminar color de vóxel y Reemplazar color de vóxel - Estos botones realizan las mismas funciones que el menú del botón derecho de la paleta. Ver "Selección de colores" arriba.
Controles de Estiramiento y Espejo desde la esquina superior derecha de Voxel Max con el menú de Estiramiento desplegado. El botón de gestión de activos está en la esquina superior del cubo de visión y ver el bloqueo de rotación.
ESPEJO
La duplicación de los ejes X, Y y Z puede ser activada de la misma manera usando el menú de duplicación en la esquina superior derecha de Voxel Max. Incluso puedes activar o desactivar todos ellos a la vez usando el icono del espejo a la izquierda de los botones XYZ.
EJE
Voxel Max llama al eje XYZ Stretch. El menú de estiramiento está al lado del menú del espejo, y tiene algunas opciones extra cuando se mantienen los botones. Cada eje puede ser ajustado individualmente para un control de menú separado. X1 aplanará ese eje hasta un solo vóxel. El 25% y el 50% encogerán ese eje en un pincel, permitiendo que los pinceles rectangulares irregulares y elipsoides en lugar de cubos y esferas. La superficie estirará el pincel hasta el borde del volumen del objeto (haciendo elipsoides muy largos), y el infinito estira los pinceles de la esfera en columnas.
Las opciones de vista de MagicaVoxel debajo del panel de cepillos.
VER OPCIONES
Display Edge - Voxel Max no tiene un modo de visualización de bordes, pero puede activar un filtro de trazado de bordes en la Vista del presentador para obtener una captura de pantalla y grabaciones de vídeo.
Cuadrícula de visualización - Al presionar y mantener presionado el cubo de visualización se mostrará un menú con una opción para alternar la cuadrícula de objetos. La cuadrícula en el plano de tierra siempre se muestra.
Marco de visualización - Voxel Max muestra un marco de cuadrícula de 32x32 por defecto. Cuando la cuadrícula del objeto está habilitada, las negritas líneas 32 y las líneas del eje central también son visibles en el objeto.
Mostrar el suelo: no hay opción de ocultar la rejilla del suelo durante la edición, ni de mostrar un plano del suelo en la Vista del presentador, pero puedes alternar las rejillas de la pared lateral desde la configuración de la aplicación.
Fondo de pantalla - En la vista del presentador puedes seleccionar un color de fondo para complementar tu escena.
Sombra de pantalla - Las sombras (así como los materiales de floración emisiva y PBR) se pueden activar y desactivar desde la configuración de la aplicación. Si se desactivan estos ajustes se obtendrá un mayor rendimiento en los dispositivos más antiguos, especialmente en las escenas más concurridas.
Visualizar cuadro de alambre (sólo en el Editor de escenas) - En el Editor de escenas, las cajas de delimitación de objetos están ocultas a menos que el objeto esté seleccionado.
Vista del presentador de Voxel Max con el filtro de contorno activado.
BARRA DE FONDO
La barra inferior de MagicaVoxel, que contiene una herramienta de captura de pantalla, una poderosa interfaz de comandos de consola y opciones de visualización adicionales.
PANTALLA
Voxel Max no necesita un botón dedicado a la captura de pantalla porque el iOS tiene un conveniente sistema incorporado para eso. Los botones para hacer esto varían de un dispositivo a otro, pero normalmente es el botón de inicio + botón de bloqueo, o el de bajar el volumen + botón de bloqueo si el dispositivo no tiene un botón de inicio.
Para obtener las mejores capturas de pantalla, asegúrate de habilitar PBR, Sombras y Bloom en Ajustes, y utiliza el modo Presentador en el menú Ver Cubo. En el modo Presentador puede seleccionar el color de fondo y activar los filtros de frío. Mantenga pulsada la pantalla para detener el giro del tocadiscos y pulse una vez para ocultar la interfaz.
Para obtener capturas de pantalla realmente sorprendentes, puedes poner a tus modelos en el mundo real pulsando el botón AR y permitiendo el acceso a la cámara. Una vez que la aplicación detecta un área plana puede colocar el objeto, puede moverlo, escalarlo y rotarlo como quiera. Entonces puedes caminar alrededor e incluso dentro de tus escenas.
También hay una grabadora de pantalla incorporada que capturará tu tocadiscos, construirá la reproducción y la escena AR sin que las notificaciones o los elementos de la interfaz de usuario se interpongan en el camino. Una vez que haya terminado de grabar, puedes recortar el vídeo antes de guardarlo en la aplicación de fotos.
CONSEJOS DE HERRAMIENTAS
MagicaVoxel muestra consejos de herramientas al pasar el cursor sobre los botones. Al activar el icono de la bombilla en la esquina superior izquierda, Voxel Max mostrará una punta de herramienta que aparecerá en la pantalla al tocar la mayoría de los botones y menús.
LAS PROYECCIONES DE LAS CÁMARAS
Perspectiva - Esta es la vista por defecto de Voxel Max. La cámara gira alrededor de un punto central que puede ser movido o ajustado a la última acción realizada.
Libre - No hay equivalente a esto en Voxel Max. Este tipo de vista funciona mejor con un ratón y un teclado y no se traduce bien a las pantallas táctiles sin añadir "palillos" como en los juegos de disparos en primera persona.
Ortogonal - Esto deshabilita la perspectiva lineal para que los objetos no se hagan más pequeños al alejarse de la cámara. Haciendo doble clic en el cubo de visión de Voxel Max, se alternará entre las vistas de perspectiva y ortogonal.
Isométrico - La vista isométrica es la misma que la ortogonal, pero fijada a un ángulo de 45º para que tres lados de un vóxel sean visibles a la vez y formen caras simétricas en forma de diamante. Al pasar a través del Cubo de Visión, se romperá en incrementos de 45º.
Vea la vista isométrica en Voxel Max demostrada.
REGLA
La regla de MagicaVoxel te permite ajustar el ángulo de la cámara en incrementos de 5º. No hay una opción similar en Voxel Max todavía.
CÁMARA DE REAJUSTE
Voxel Max no tiene una vista de cámara "predeterminada", ni puede guardar posiciones de cámara como MagicaVoxel. Sin embargo, puedes tocar el Cubo de visión una vez para centrar la pantalla en la última acción realizada, y tocar una segunda vez para ajustar la cámara a un ángulo de 90º.
COMANDOS DE LA CONSOLA
MagicaVoxel muestra información sobre la operación actual que se está realizando en la consola, como la profundidad de una extrusión o el tamaño de una caja que se está creando. Voxel Max muestra estos datos justo encima del View Cube.
No hay herramientas similares a los comandos de la consola de MagicaVoxel en este momento, pero la mayoría de los comandos también son botones disponibles en el panel de edición de MagicaVoxel, que veremos a continuación.
PANEL DE EDICIÓN
HERRAMIENTA
Lleno - Esto llena todo el volumen del objeto. Activando Stretch All - Infinity en Voxel Max y usando la herramienta de creación hará lo mismo.
Relleno - Esto colorea todos los vóxeles del mismo color. Utilice Estirar todo - Infinito y la herramienta de pintura, o Seleccionar todo y Pintar seleccionado del menú de la herramienta de pintura.
Del - Puedes borrar todos los vóxeles de un objeto usando Stretch All - Infinity y la herramienta Erase, o Select All y Erase Selected del menú Erase Tool.
Inv - Este comando invierte el espacio negativo en vóxeles y elimina todos los vóxeles existentes. Así que una esfera se convertiría en un volumen lleno con un agujero en su interior. Puedes lograr esto en Voxel Max seleccionando todo, encendiendo Stretch All y usando una herramienta de creación para llenar totalmente el espacio del objeto, luego usando Erase Selected.
Vea cómo ejecutar las acciones de Completar, Rellenar, Borrar e Invertir.
2x - Después de realizar una acción de Crear, Borrar o Pintar en los modos Centrado, Lineal o Cuadro, puedes activar la Herramienta de Escala para modificar lo que hiciste por última vez. También puedes escalar objetos de forma no destructiva desde el Editor de Escenas. No hay una opción exacta para doblar el tamaño del objeto como el 2X de MagicaVoxel.
Ajuste - Los límites de los objetos se reducen automáticamente para ajustarse al modelo cuando pasas al Editor de escenas, por lo que no es necesario el ajuste manual.
SELECCIONE
Todos, Inv, y Ninguno - Estos comandos están disponibles en el menú de selección (pulse y mantenga pulsada la herramienta de selección).
Copiar, Cortar y Pegar - Voxel Max no tiene exactamente una "copia" para voxels en el Editor de Objetos, pero puedes usar la herramienta de Clonar para duplicar selecciones. En lugar de "cortar" Voxel Max puede usar el comando Extract en el menú Create Tool para duplicar una selección o el objeto completo a un nuevo objeto en la escena. En el Editor de Escena, Copiar, Cortar y Pegar están disponibles en el panel de Gestión de Activos.
ROT
El editor de objetos no tiene un atajo para las rotaciones de 90º, pero la Herramienta de Rotación ajusta las selecciones en incrementos de 6º para que sea fácil realizar rotaciones de 90º.
FLIP
Después de hacer una selección, puedes activar el espejo para el eje necesario y tocar con la herramienta de movimiento para voltear la selección en su lugar, o arrastrarla a una nueva posición. Si quieres dar la vuelta a todo el modelo sin hacer una selección, mantén pulsado el eje del espejo preferido y selecciona el comando "Flip".
LOOP
Bucle es sólo un término elegante para golpear el objeto alrededor del volumen. Tanto el MagicaVoxel como el Voxel Max automáticamente hacen un bucle con los vóxeles que pasan del borde del volumen del objeto al lado opuesto. Puedes traducir fácilmente el vóxel seleccionado alrededor del volumen con la herramienta de movimiento, pero actualmente no hay una forma de "golpear" los objetos en un solo eje, un vóxel a la vez, como puedes hacerlo con el Bucle.
ESCALA
El escalado dentro del editor de objetos sólo puede hacerse con los Puntos de Control. El escalado no está disponible para las selecciones, sólo para ajustar ciertos puntos alrededor de la última acción realizada. Sin embargo, el Editor de Escenas tiene una escala muy flexible, que le permite encoger o agrandar objetos en incrementos de 1/5. Esto no es destructivo y no impacta en absoluto en los vóxeles dentro del objeto.
ROTACIÓN
Aunque Voxel Max ya no tiene la capacidad de rotar libremente a cualquier ángulo, todavía puede hacer las rotaciones de 6º en el Editor de Escena, y allí es no destructivo, por lo que puede poner los vóxeles en ángulos entre sí, y devolverlos a su posición original sin desordenar el modelo.
REPETICIÓN
La función de repetición es una herramienta bastante única. Aunque Voxel Max no tiene el mismo enfoque de fórmulas para crear patrones 3D de objetos repetidos, todavía puedes usar las herramientas Seleccionar y Clonar para crear patrones.
ESPEJO
Ver "Espejo" en la sección "Panel de cepillos".
DIAGONAL
El reflejo diagonal en MagicaVoxel es un poco confuso. La combinación de los comandos de rotación y espejo en el VoxelMax debería lograr un efecto similar.
SHAPE
Elli - Las elipses grandes se pueden hacer en Voxel Max usando un cepillo de esferas y luego usando la Herramienta de Escala para adaptarse a sus necesidades.
Los Cilindros - Cilindros se pueden hacer con un cepillo de esfera y el Modo Lineal - Normal. Para hacer la cúpula del final plana, gira en Stretch - X1 en la dirección en la que vas a extrudir el cilindro.
Pyra - Las pirámides tienen forma con bordes curvos en Voxel Max. Usando un pincel cuadrado de tamaño 1, haz una altura de la pirámide con el modo lineal - normal, luego escala el punto de control en la parte inferior al tamaño de la base que quieras. El tamaño del pincel establece la escala mínima, así que puedes hacer pirámides de punta plana con un pincel más grande.
Cono - Los conos se hacen de la misma manera que las pirámides pero con un cepillo esférico.
Vea cómo hacer pirámides y conos tanto en MagicaVoxel como en Voxel Max.
Laberinto y Perlín - No hay equivalente para el laberinto o los generadores de ruido de Perlín en este momento.
MISC
Todas las herramientas misceláneas de MagicaVoxel no están disponibles todavía en Voxel Max, con la excepción de la generación aleatoria de voxel. En lugar de ser capaz de crear ruido en un área seleccionada, puedes crear, pintar y borrar con un ruido sensible a la presión. Siga los enlaces para saber más sobre cómo controlar la aleatorización de los colores y la aleatorización de las texturas.
EDITOR MUNDIAL
Varios de los paneles de MagicaVoxel están disponibles en múltiples partes del programa. Pasamos ahora a la siguiente sección porque estas características están mejor representadas en el Editor de Escena de Voxel Max solamente.
El editor de mundo de MagicaVoxel, donde puedes ensamblar muchos objetos para formar una escena más grande.
Panel de Proyecto/Patrón/Outline de MagicaVoxel, con el menú de Exportación expandido en la parte inferior.
PANEL DEL PROYECTO
PROYECTO [icono de carpeta]
En Voxel Max, este panel es básicamente un atajo a la ventana abierta que muestra tu biblioteca de objetos MagicaVoxel (si la usas). Usando el botón de atrás en la esquina superior izquierda de Voxel Max para ir al Editor de Escenas [SCN] y luego al archivo Galería [GAL] que se abrirá directamente a la carpeta de Voxel Max en tu iPad o iPhone.
PATRÓN [icono del pincel]
Como se mencionó antes, no hay una herramienta de cepillado de patrones en Voxel Max. Sin embargo, cuando presione el botón Agregar objeto [+] en la parte superior derecha, se abrirá el Administrador de Activos. Puedes añadir activos de los muchos paquetes incluidos para un comienzo rápido, un objeto en blanco representado por el cuadrado vacío, o añadir un nuevo conjunto de activos desde tu dispositivo haciendo clic en el signo más grande.
Se le pedirá que seleccione un archivo de Voxel Max, que cargará cada objeto único en una nueva sección titulada después del archivo. Esta es una gran manera de compartir tus modelos con otros, que pueden fácilmente dejarlos caer en su propia escena.
Esquema [icono de la lista]
Al igual que en MagicaVoxel, puedes ver una lista de todos los objetos y grupos de tu archivo. El icono de las capas en la esquina superior derecha mostrará una parte diferente del gestor de activos que muestra todos los objetos y grupos. Los grupos y subgrupos pueden ser examinados para ver su contenido. También puedes entrar directamente en cualquier objeto para editarlo desde el gestor de activos.
El menú de exportación de Voxel Max con múltiples grupos de objetos seleccionados.
EXPORTACIÓN
Desde el Voxel Max Asset Manager, puedes pulsar y mantener pulsado cualquier objeto o grupo para abrir el menú de objetos. Al pulsar "Compartir" podrá seleccionar entre una variedad de opciones de exportación. Puedes aprender más sobre estas opciones en el video de la actualización 1.3 de Voxel Max.
PANEL MUNDIAL
SELECCIONE
MagicaVoxel y Voxel Max tienen un toque similar para seleccionar, añadir/restar selección, y opciones de selección de marquesina rectangular. Mientras que MagicaVoxel puede agruparlas todas en una sola herramienta con diferentes teclas de operación y clics de ratón, Voxel Max tiene botones dedicados para Nueva, Expandir, Contraer y Seleccionar Área. Cuando la opción Seleccionar área está desactivada, puede utilizar las herramientas Mover, Clonar, Rotar, Escalar, Alinear y Distribuir.
MOVIMIENTO LIBRE
MagicaVoxel puede usar el Free Move para colocar objetos sobre otros objetos como si fueran una superficie sólida. Esto es genial para hacer cosas como poner figuras en una colina redondeada, que normalmente sería tedioso ajustar para asegurarse de que no se enganchan en el suelo. Voxel Max no tiene un equivalente para esto en el Editor de Escenas, pero puedes lograr objetivos similares en el Editor de Objetos. Cuando se construye un nuevo objeto, los otros objetos de la escena son "sólidos", por lo que puedes construir a partir de ellos como si estuvieran dentro del mismo espacio de objetos. Incluso si se escalan o se giran en un ángulo, los nuevos vóxeles se colocarán fuera de los otros objetos de la escena. Si no te gusta este comportamiento, puedes ocultar los objetos usando el icono del ojo en el Administrador de Activos, y construir vóxeles a través del espacio previamente ocupado.
Vea la demostración del dibujo sensible a objetos de Free Move y Voxel Max.
PICK COLOR
No puedes seleccionar colores del Editor de Escena en Voxel Max. Sin embargo, puede utilizar el menú de objetos del administrador de activos para copiar y pegar paletas de colores de un objeto a otro.
NOMBRE DEL OBJETO
Actualmente no se pueden establecer nombres para los objetos y grupos, pero eso está previsto para una futura actualización.
CAPACIDADES
No hay ninguna característica de la capa en Voxel Max en este momento.
PANEL DE EDICIÓN
SELECCIONE
Todas, Inv, y Ninguna - Todas estas opciones están también en el Editor de Escenas de Voxel Max y se puede acceder a ellas pulsando y manteniendo pulsado el botón de Seleccionar Herramienta como en el Editor de Objetos.
Copiar y Cortar - están disponibles en el Menú de Objetos del Administrador de Activos.
Pegar - Después de usar Copiar o Cortar, el botón Pegar [V] en la parte inferior del Gestor de Activos estará disponible.
BOOLEANO - UNIÓN
La característica de la Unión de combinar dos objetos en uno no es una característica en este momento.
SE PUDREN, SE DAN LA VUELTA Y SE MUEVEN
Todos ellos se mencionan arriba en la sección Editor de modelos > Panel de edición (Moverse se llama Loop allí). El único botón del que no se ha hablado antes es el botón de la Tierra, que conecta un modelo con la red mundial que Voxel Max no tiene.
ALINEACIÓN
Voxel Max tiene una poderosa (y posiblemente más intuitiva que la de MagicaVoxel) herramienta de alineación. Después de seleccionar un objeto múltiple (siendo el último objeto tocado el resaltado como "activo"), puede arrastrar para alinear todos los objetos con el activo. Pueden alinearse todos en el centro del objeto activo, al centro de sus bordes o a sus esquinas. Dependiendo de cuán lejos tires, alinearás los otros objetos en sus bordes o centros.
OCULTAR
Como se mencionó en la sección "Movimiento libre" anterior, puedes Ocultar o Mostrar objetos y grupos desde el icono del ojo en el Administrador de activos. Incluso hay un botón de Seleccionar todo para facilitar el ocultar todo a la vez, lo cual es útil si estás en el editor de objetos y quieres aislar en qué estás trabajando.
ORDENAR
No hay opción de ordenar los objetos en el Asset Manager, pero si cortas y pegas un grupo o un objeto, estos irán al fondo de los grupos u objetos listados (los grupos siempre aparecen encima de los objetos en el Asset Manager).
RENDIMIENTO
Como se mencionó antes, no hay un modo de representación dedicado en Voxel Max, pero todavía hay algunas cosas que podemos aprender.
PANEL DE LUZ
Las cualidades de la iluminación de la escena no se pueden ajustar, pero se puede ajustar la dirección de la luz. Golpeando una vez en cualquiera de los lados del Cubo de Visión moverá el origen de la luz a ese lado. Esto es útil para crear sombras dramáticas y reflejos metálicos calientes.
En la sección Editor de modelos > Opciones de vista se mencionaron los ajustes relacionados con el color de fondo, el trazado de bordes, la visualización de la cuadrícula y el sombreado. Hay filtros adicionales disponibles para opciones como la pixelación.
Ajustando el color de fondo en la vista de presentador de Voxel Max.
PANEL DE ASUNTOS
Desde la parte superior del panel de muestras se pueden configurar diferentes capas de representación de material. Hay ocho capas diferentes y la misma muestra de color puede usar diferentes capas de material en diferentes vóxeles. Todo esto se basa en los objetos, así que los diferentes objetos también pueden tener diferentes capas de material si es necesario.
A diferencia de los tipos de materiales separados de MagicaVoxel, una capa de renderizado puede utilizar deslizadores más tradicionales que permiten cualquier tipo de ajuste en un solo material. Difuso es la opción predeterminada con un ajuste alto de "Rough". La metalicidad y la emisión (brillo) son los otros dos deslizadores. Las sombras también pueden ser desactivadas en base a cada material, perfecto para dejar pasar la luz a través de las ventanas. Hablando de ventanas, puedes tener vóxeles transparentes, pero esto no es un escenario material. Al editar los colores, el deslizador inferior controla el alfa de la muestra. Esto significa que la transparencia está controlada por la textura PNG. Para obtener mejores resultados, mantenga todos los objetos transparentes en el material inferior #8, de lo contrario será posible ver en los lados de los vóxeles opacos adyacentes.
Ya se mencionó antes en las opciones de vista es Bloom, que es una simple conmutación de encendido y apagado. Para controlar la cantidad y la saturación de la floración, se puede ajustar el nivel de emisión en la capa de material, y el brillo y la saturación de la muestra de color.
Finalmente, dejando donde empezamos este artículo: una animación de plataforma giratoria puede ser producida sobre un fondo de color o una vista AR usando la Vista del Presentador y la herramienta de grabación incorporada.
Si hay alguna cosa que hagas en MagicaVoxel o en otro programa de voxel que te gustaría hacer en Voxel Max, ponlo en un comentario más abajo e intentaremos ver si es algo que ya se puede hacer, o si debería ir en la lista de características que se añadirán a medida que el desarrollo continúe.
Echa un vistazo a este vídeo donde vemos algunas de las acciones mencionadas anteriormente si quieres ver la aplicación en acción.